
- 現役Webマーケター
(元Webディレクター) - 東証一部上場の不動産系企業で勤務
- 最高収益:月間30万円


ブログを運営していく中で、記事が増えていくと必ずアクセスが多い記事と少ない記事がでてきます。
せっかく頑張って作った記事なのに、アクセスが増えないのは辛いですよね。
アクセスが少ない記事を削除するのは簡単ですが、できれば避けたいと思っている方が多いはずです。
今回はまずアクセスが少ない記事の見つけ方から、記事を削除する以外でGoogleからのサイトや記事の評価を下げない対策を紹介します。
結論、出来る限り削除せずに、リライトするかもしくは他の記事と統合するのが良いです。
特に記事数がまだ少ないサイトの場合だと、ドメインの評価やインデックス状況によりアクセスが集まりにくい段階である可能性があります。
そのため、まずはリライトしてそれでもアクセスが集まらなければ他の記事と統合するのがおすすめです。
ちなみにGoogleからのサイト全体の評価を上げるために、アクセスが少ない記事は削除した方が良いと言っている方もいると思います。
しかし、そもそも評価を受けるためにはある程度の記事数が必要です。そのため、50記事以上のサイトでかつリライトを行なった上でアクセスが集まらないのであれば最終手段として削除という選択肢を取ります。
何より頑張って作った記事を簡単に削除したくないと思うので、出来る限りリライトしましょう。
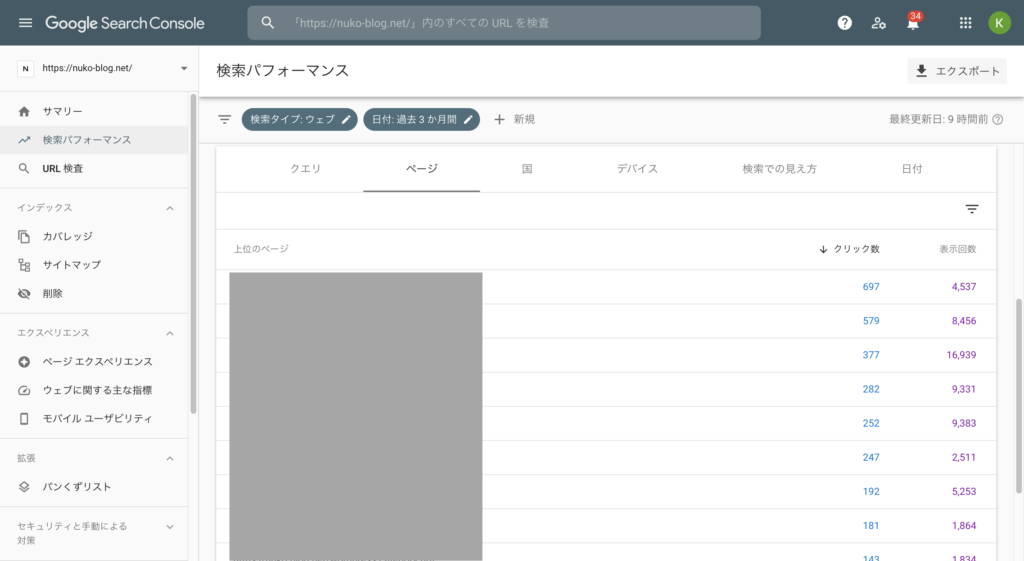
検索パフォーマンスから確認することができます。
検索パフォーマンスは検索結果上における表示回数やクリック数・クリック率(CTR)などを確認できます。
ページタブをクリックすると、検索結果上でクリックされた回数=アクセスされた回数が確認できます。
CSV形式でダウンロードすれば一覧で見ることができます。
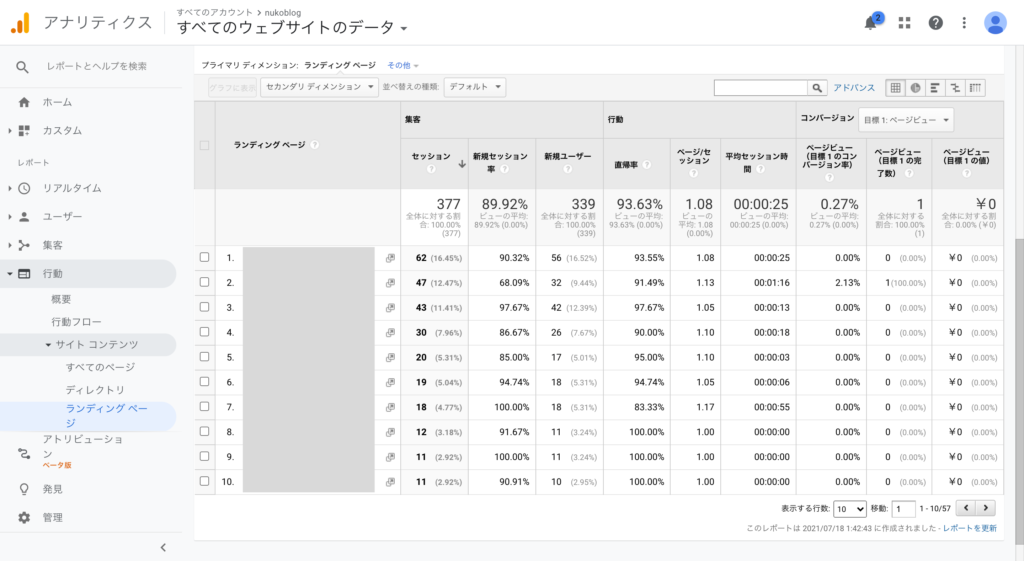
Googleアナリティクスでは行動→全てのページで確認できます。もしくは行動→ランディングページでも確認できます。
ランディングページはユーザーから自分のWebサイトにアクセスがあった際の1番最初に訪れたページを指します。
GoogleアナリティクスもExcelやCSVなどでダウンロードができます。
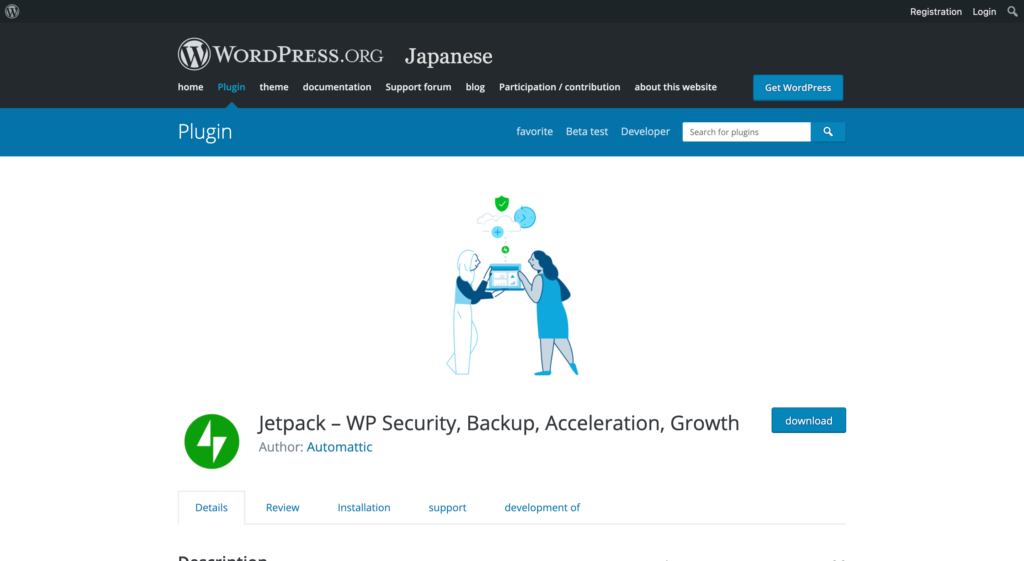
JetpackはWordPressの管理画面上でユーザー数やセッション数、ページビュー数を確認できるプラグインです。
Jetpackはアクセス分析機能だけでなく、その他にもセキュリティ機能・バックアップ機能など便利な機能が付いているので試してみてください。
WordPress.comなどオフィシャルなサイトからも推奨されているので安心して利用できます。
もちろんそれ以外のアクセス分析系のプラグインでも代用できます。
アクセスが少ない記事は比較的簡単に確認することができますが、アクセスが全くない記事は見つけづらいです。
Google Search Consoleも Googleアナリティクスもアクセスがある記事しか画面上に表示されないためです。
自己流ですが、全くアクセスがない記事はWordPressプラグインのExports URLとGoogleアナリティクスとGoogleスプレッドシート(Excel)で確認することができます。
Googleスプレッドシート(Excel)でVLOOK関数を使うと、簡単に確認することができます。
やり方を説明していきます。
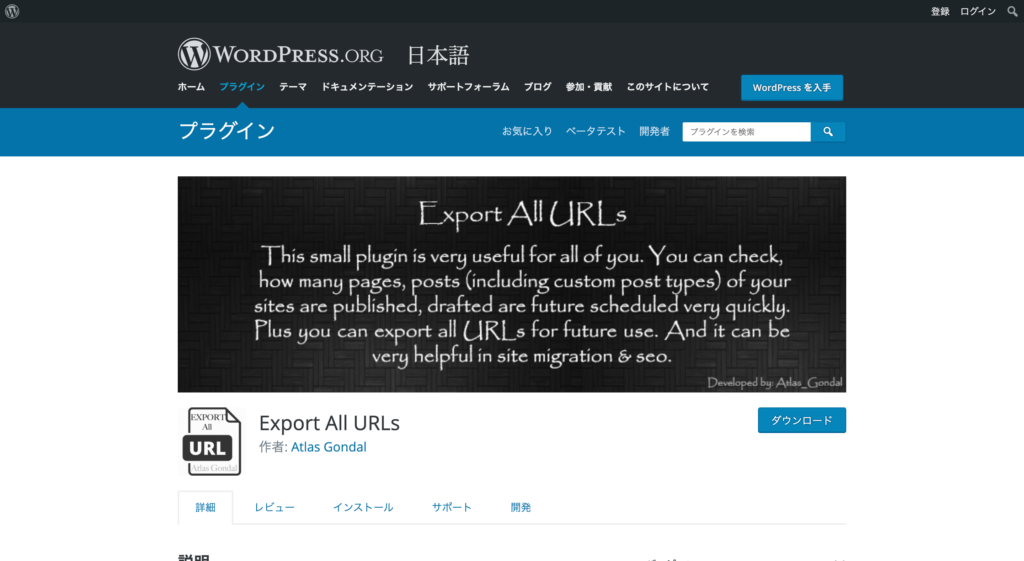
Export All URLsはWordPressサイトの投稿や固定ページのタイトル・URL・カテゴリー・IDをエクスポートすることができるWordPressプラグインです。
機能がエクスポート機能しかなく限定的なので、シンプルな画面になっています。
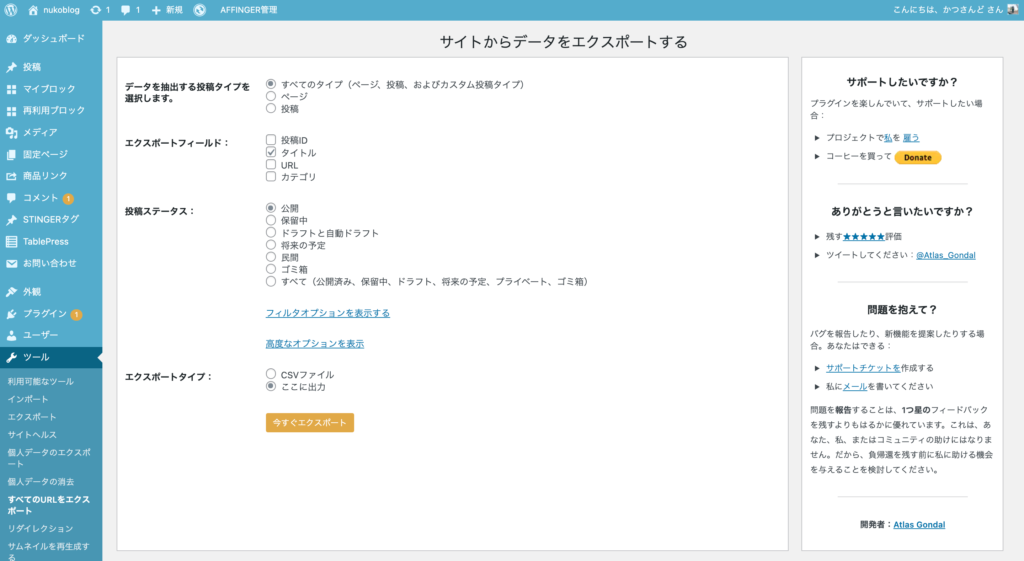
Export All URLsの管理画面はこのようになっています。
各項目でどのようなデータをエクスポートするか選択していきます。
投稿や固定ページのステータス毎にエクスポートに含めるかどうかも設定できるので公開している記事のみエクスポートすれば問題ないです。
アクセスがあったかどうか確認する期間を選択してエクスポートしてください。
やり方はアクセスが少ない記事の時と同じです。
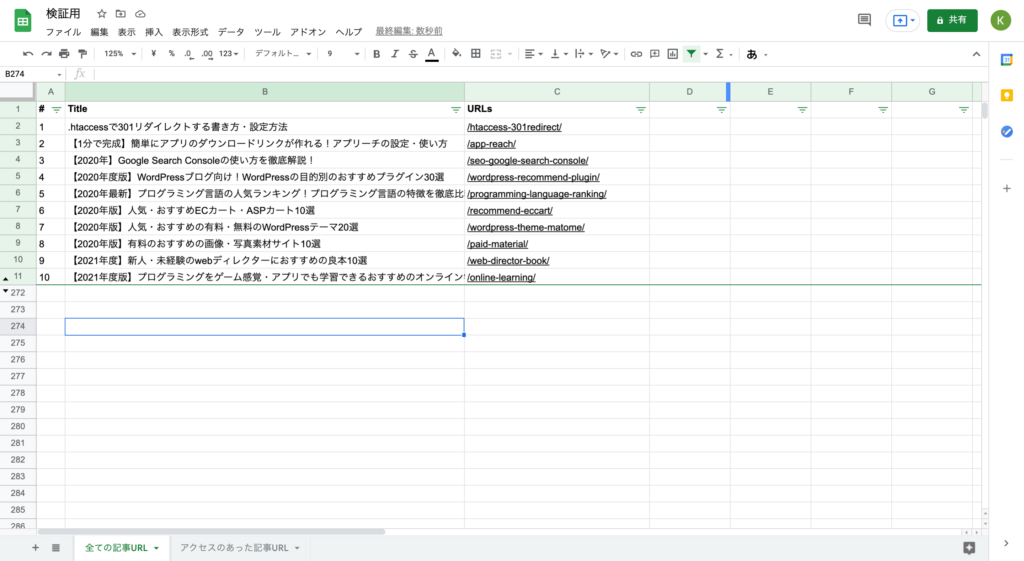
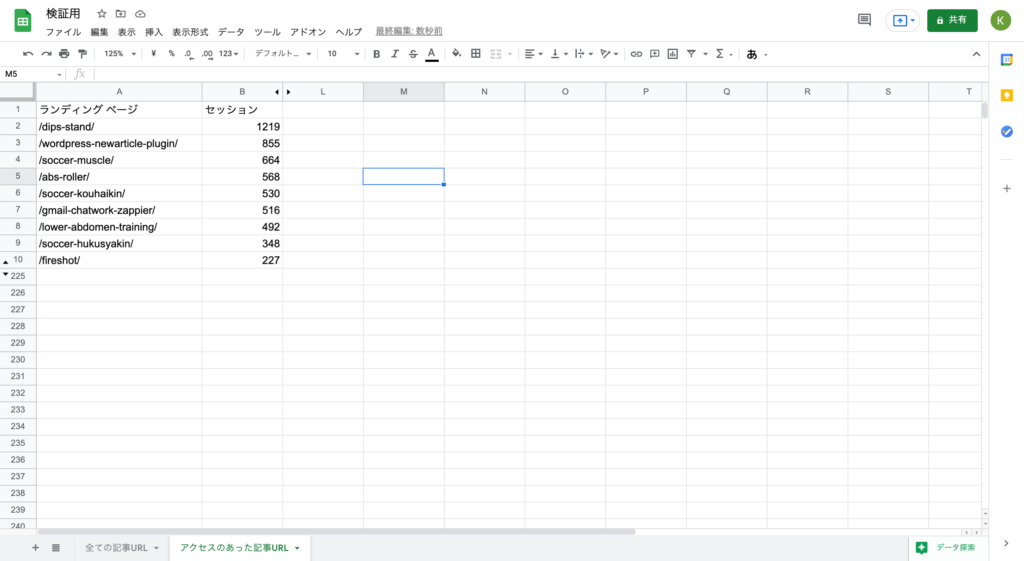
分かりやすくするために、シート名を「全ての記事URL」「アクセスのあった記事URL」としています。
それぞれのシートに出力したデータを貼り付けます。
ドメイン名などは置換で削除しておいてください。
両方とも上記の画像の列のデータしか使わないので、それ以外の列などは一旦削除しておいてください。
関数を使うのは「全ての記事URL」のシートになります。
=VLOOKUP(C2,'アクセスのあった記事URL'!$A$2:$B$224,2,FALSE)上記の関数をD2のセルに入れます。
「$A$2:$B$224」の部分はアクセスのあった記事URLのシートの行数により変更してください。
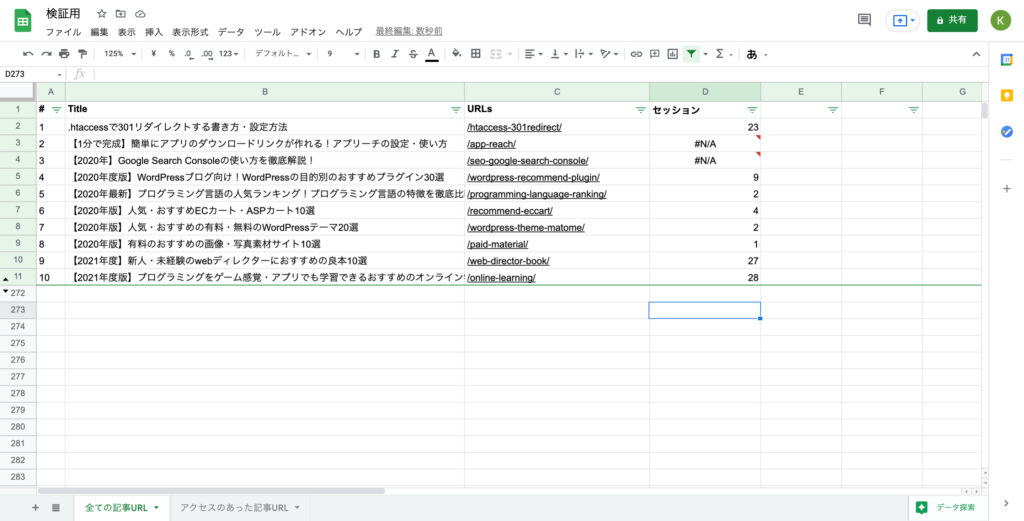
D列にセッション数が入っていれば完全です。
「#N/A」になっている記事がアクセスが0の記事になります。