
- 現役Webマーケター
(元Webディレクター) - 東証一部上場の不動産系企業で勤務
- 最高収益:月間30万円


皆さんはコミュニケーションでどんなツールを利用されていますか?
最近ではChatwork・Slackなどのチャットツールが普及して、今までビジネスで使う場面が多かったメール、特にGoogleサービスの一つであるGmailなどと併用している方も多いのではないでしょうか。
便利になる反面、複数のツールを利用することになるので、急いで返さないといけないメールの返信が遅くなったり、最悪見逃してしまったりなど起きると思います。
私自身も同じように複数のツールを使い分けているのですが、基本的にはメールで受信した内容をチャットワークに自動的に転送して、チャットツールだけでコミュニケーションができるような環境を作っています。
今回はZapier(ザピアー)を使って、GmailとChatworkを連携する方法について解説していきます。具体的にはGmailで受信した特定のメールをChatworkに通知を送るといった連携になります。
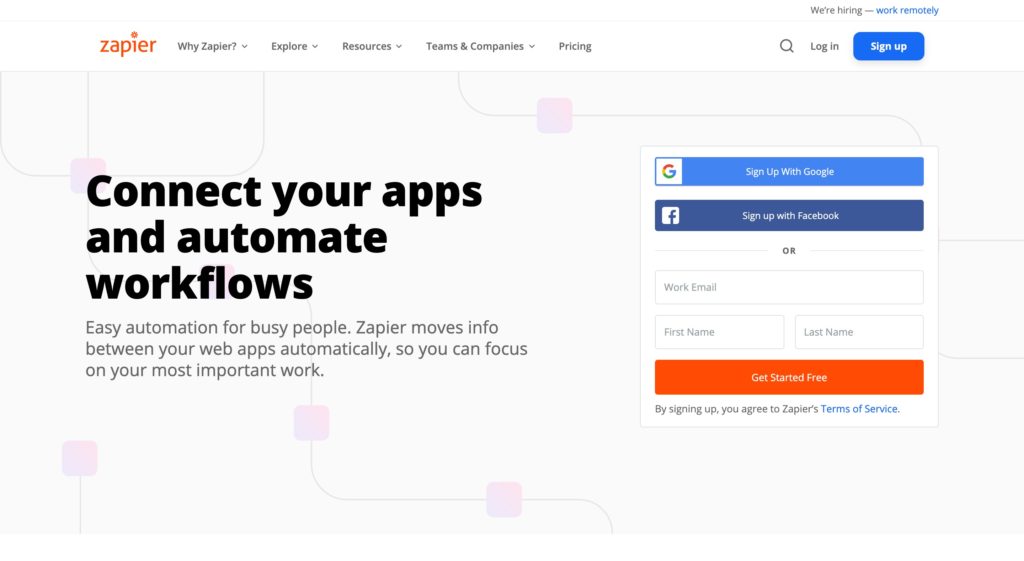
Zapier(ザピアー)とは、毎日行うような作業を自動的に処理するアプリケーションを作ることができるツールです。
多くの人が耳にしたことがある、Gmail、チャットワーク、Trelloなど、2000以上のサービスを組み合わせて、自分好みのアプリケーションを作ることができます。
以前Zapier(ザピアー)について、どのような活用方法があるかを記事にしていますので、是非合わせて読んでみてください。


Gmailで特定のトリガーが発生した場合、Chatworkに通知するなどのアクションを自動的に実行することができます。
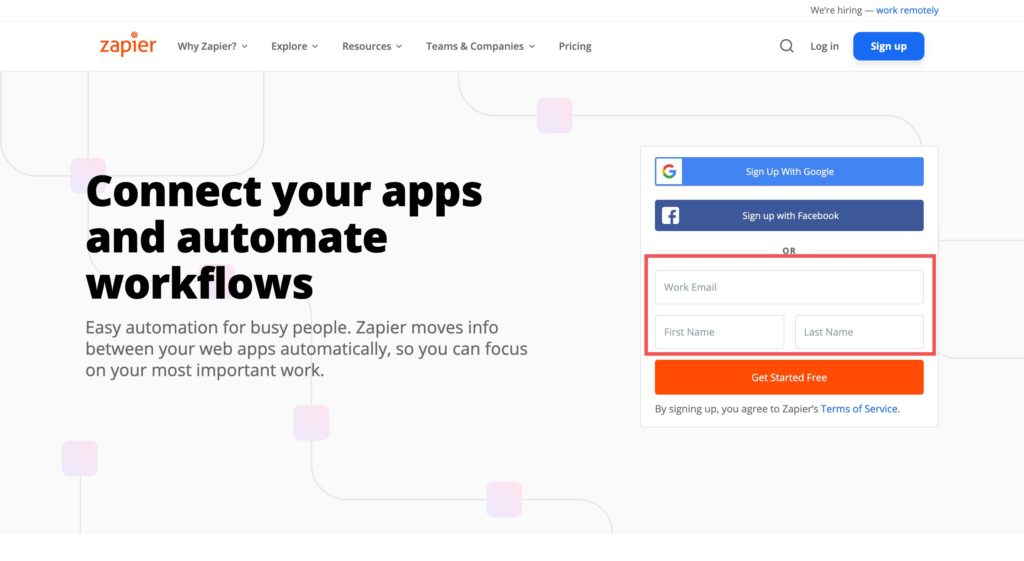
Zapierの公式サイトにアクセスします。画像右側の赤枠の「メールアドレス」「名前」を入力していきます。
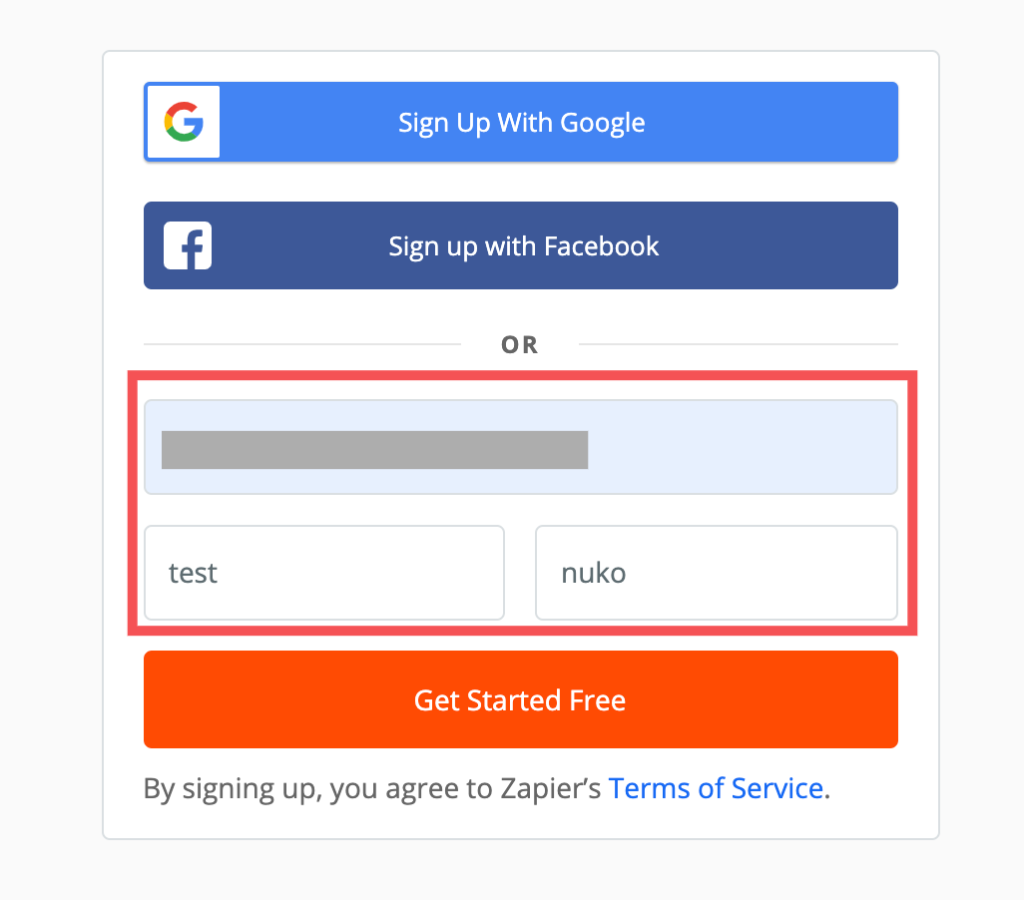
入力が完了したら、「Get Started Free」のボタンをクリックしてください。
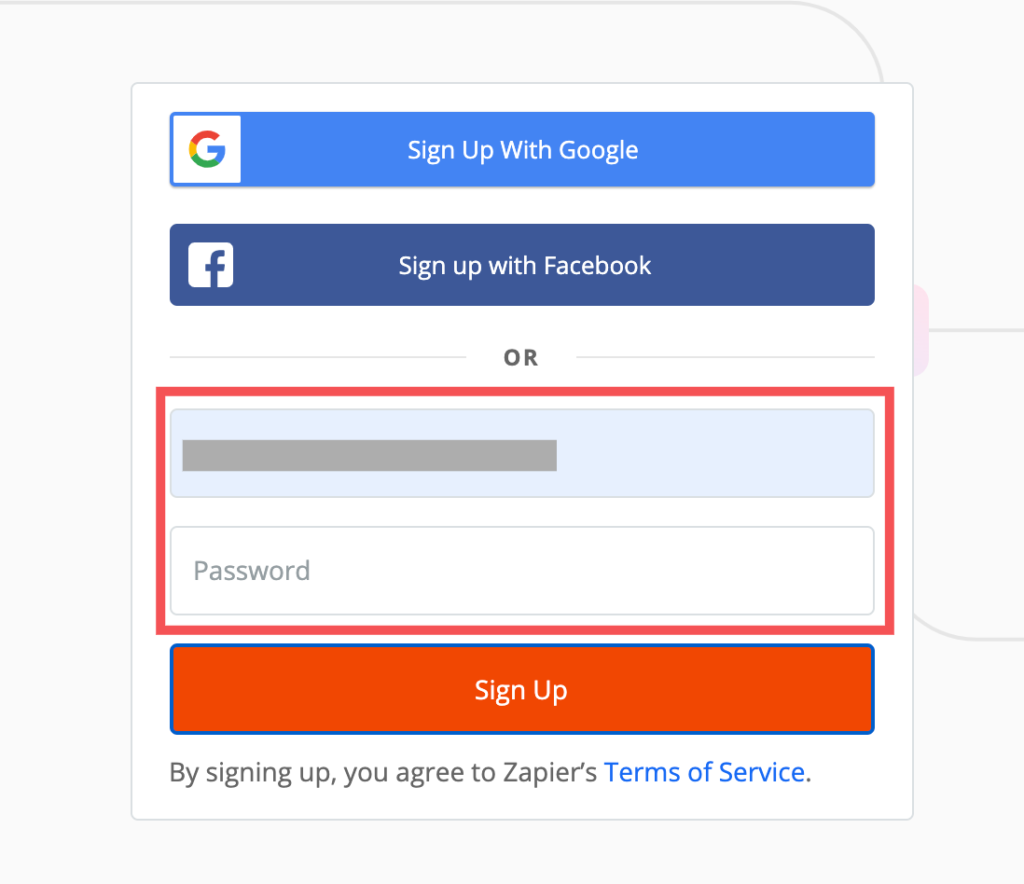
最後に次回以降のログインで利用する「パスワード」を入力して、「Sign Up」のボタンをクリックしてください。
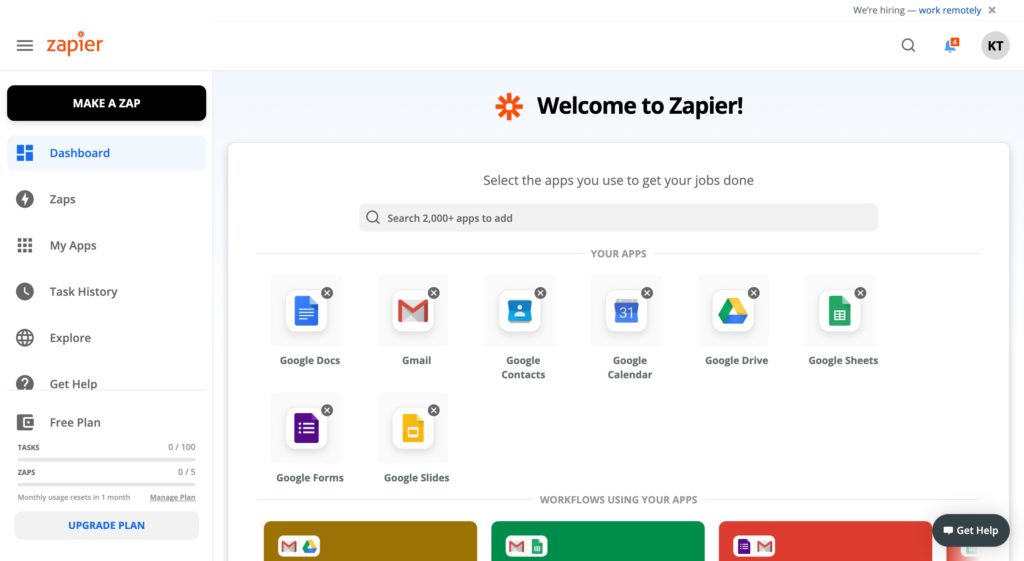
無事サインアップできれば、上記のような画面になります。

Welcome to Zapier!
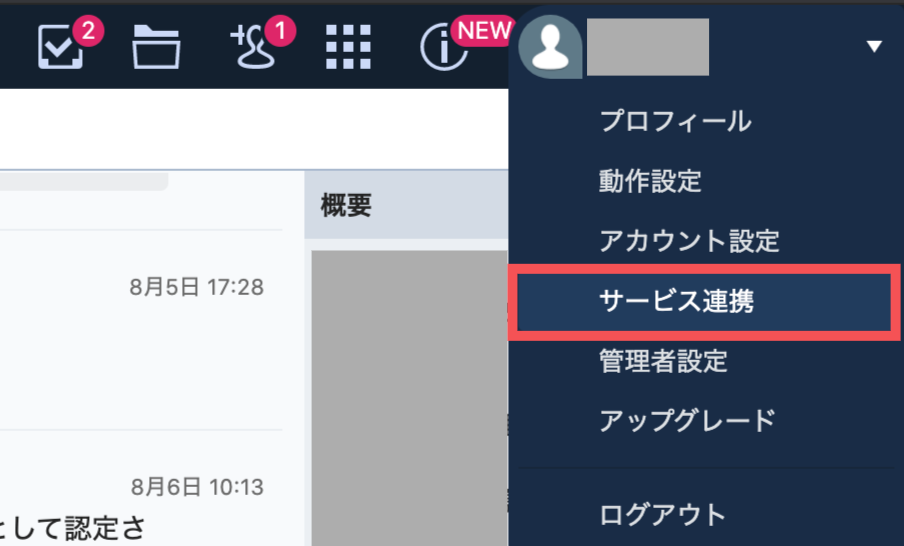
Chatworkにログインして、右上の名前の矢印をクリックして、「サービス連携」を選択します。
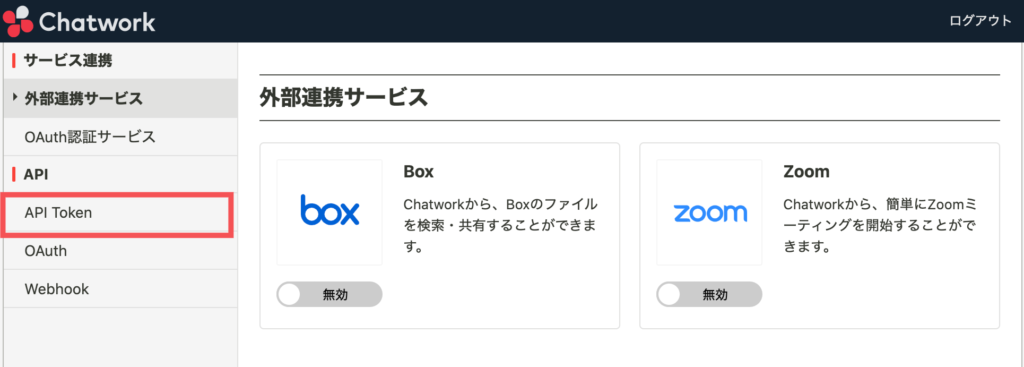
「API Token」を選択します。
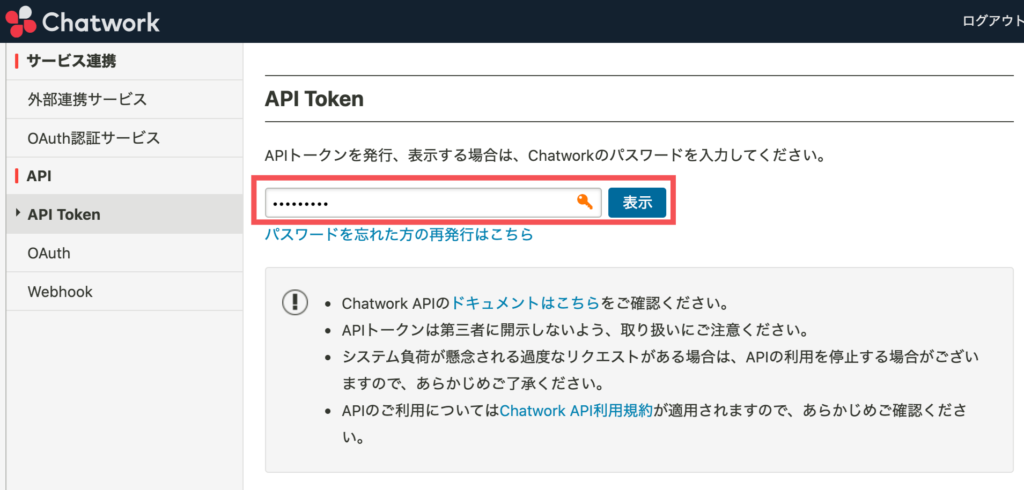
デフォルトでは、非表示になっているので、「表示」のボタンをクリックしてください。
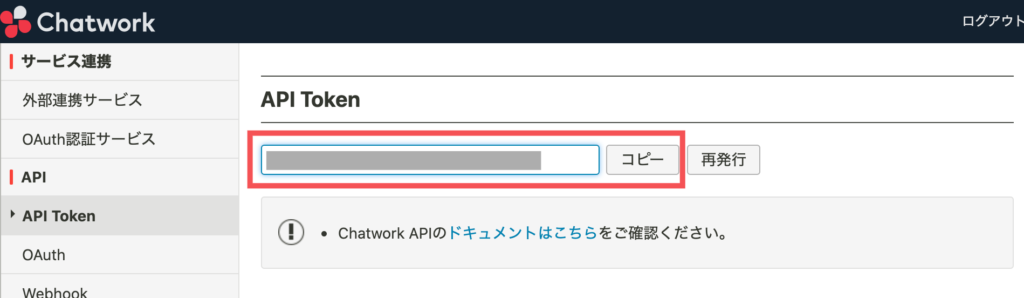
APIキーの文字列が表示されるので、「コピー」のボタンをクリックしてメモしてください。
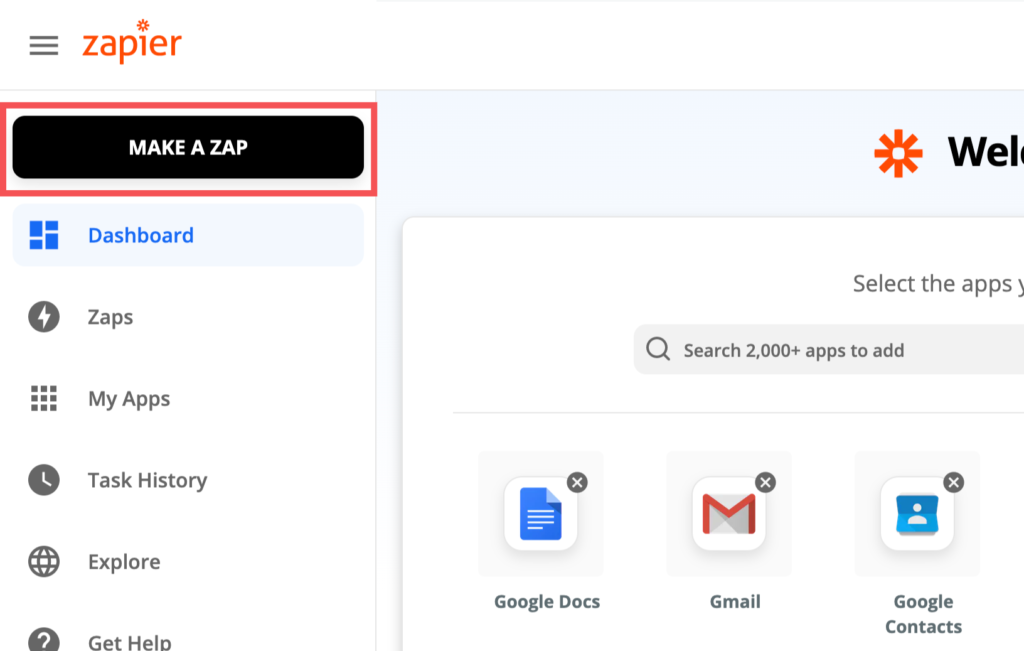
Zapierのトップページの左上の「MAKE A ZAP」のボタンをクリックします。
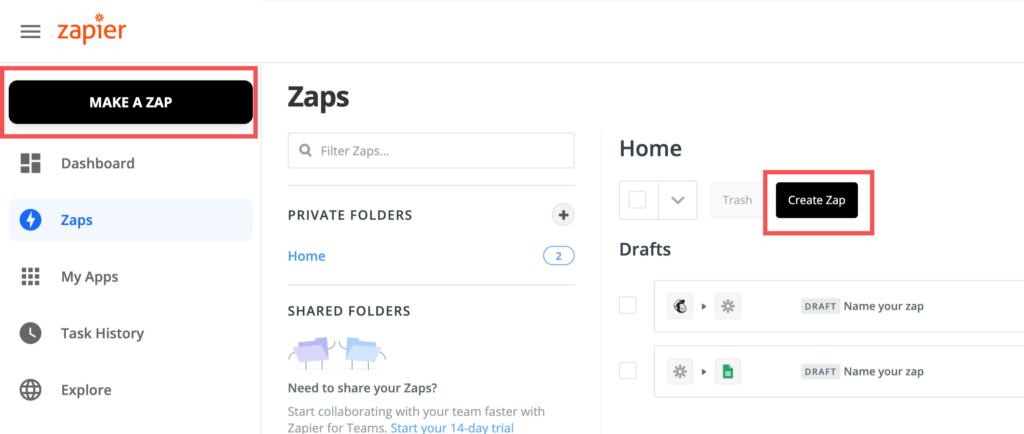
または左メニューの「Zaps」から「MAKE A ZAP」のボタンをクリックします。
Zapsはサービス同士を組み合わせた数を指しています。
Zapierのトリガーを作成するというのは、何をスイッチにアプリケーションを起動させるかというのを設定することになります。
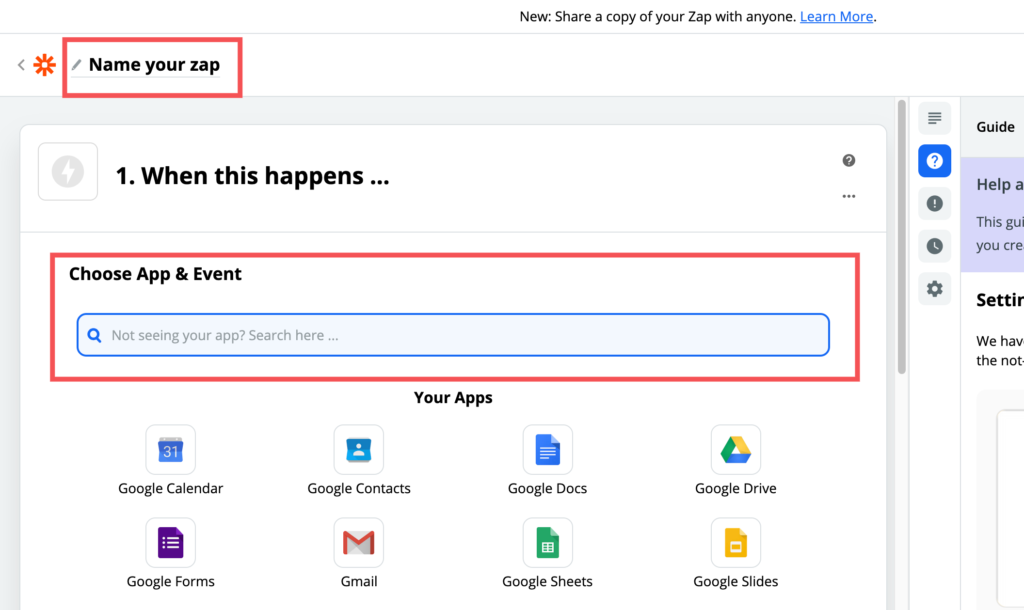
「Choose App & Event」でアプリケーションもしくはイベントを選択します。今回はGmailでメールを受信した時に、アプリケーションを起動させるので、「Gmail」を選択します。
有料版(G Suite)のGmailを利用されている方のみ可能な連携方法になります。
左上の「Name your zap」では、今から作成するアプリケーションに自由に名前を付けることができます。アプリケーションが増えるとどれが何の目的で作成したアプリケーションか分からなくなるので、自分が覚えやすい名前を付けてください。
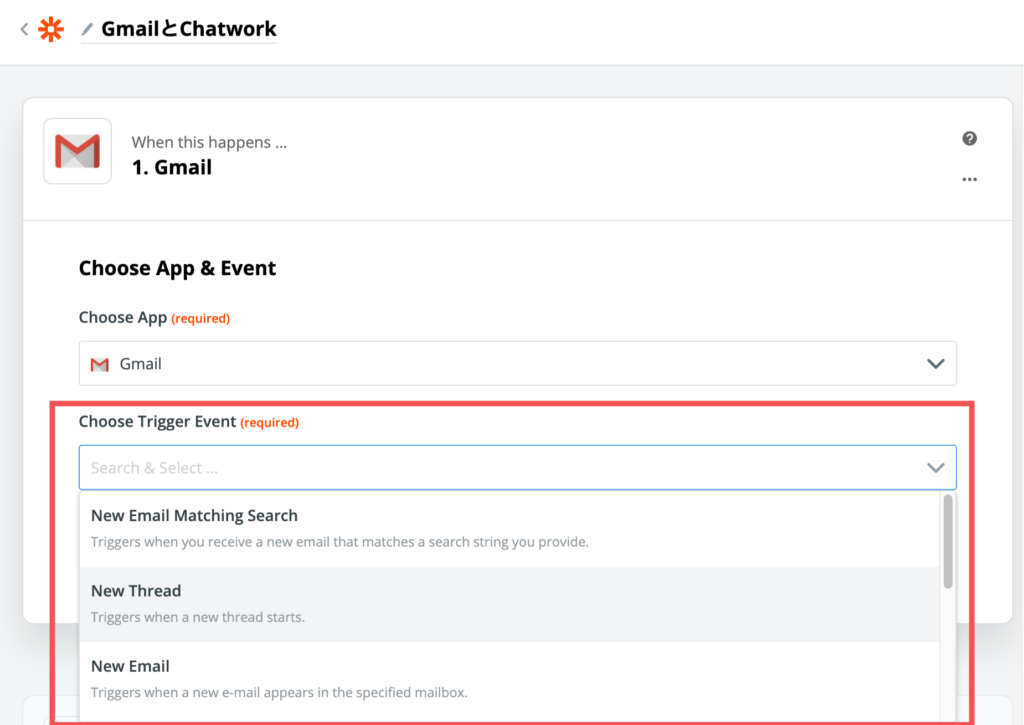
「Choose Trigger Event」では、具体的にGmailでどういうことが起きたら起動させるのかを設定します。選択肢も英語など分かりにくいのですが、日本語に訳すと以下になります。
New Email Matching Search
→条件に合う新しいメールを受信した時
New Thread
→特定のスレッド・ボックスに新しいメールを受信した
New Email
→新しいメールを受信した時
Gmailではスレッド分けをしている方が多いと思うので、今回は「New Thread」を選択します。
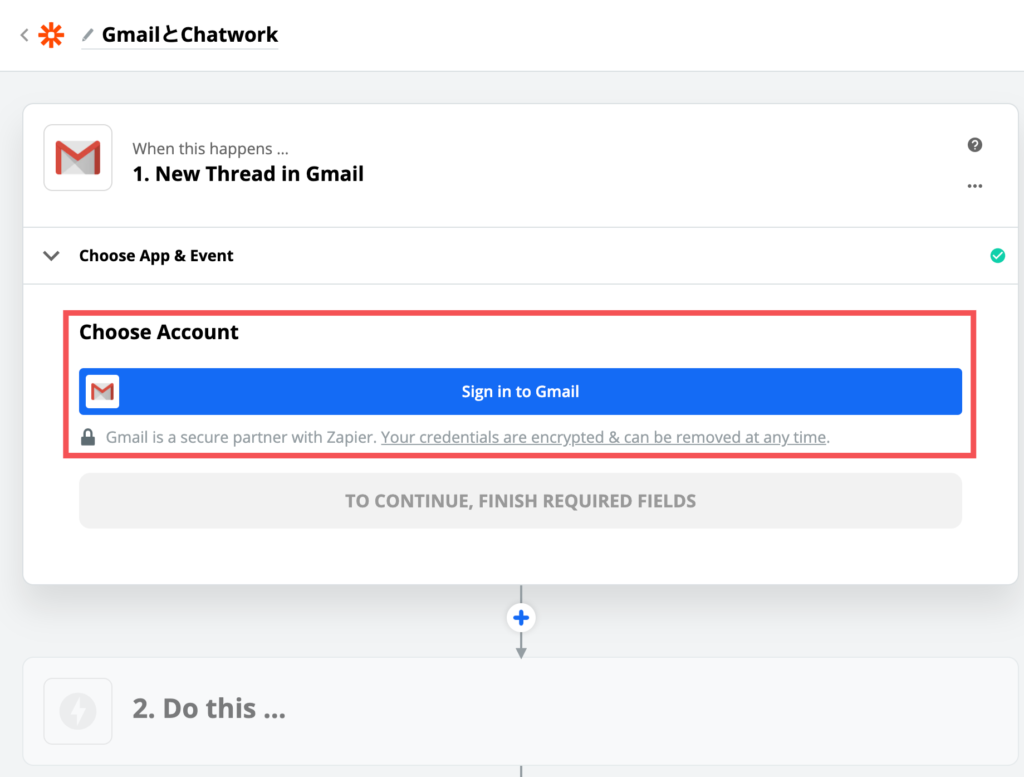
「Sign in to Gmail」のボタンをクリックして、Gmailの認証をしてください。
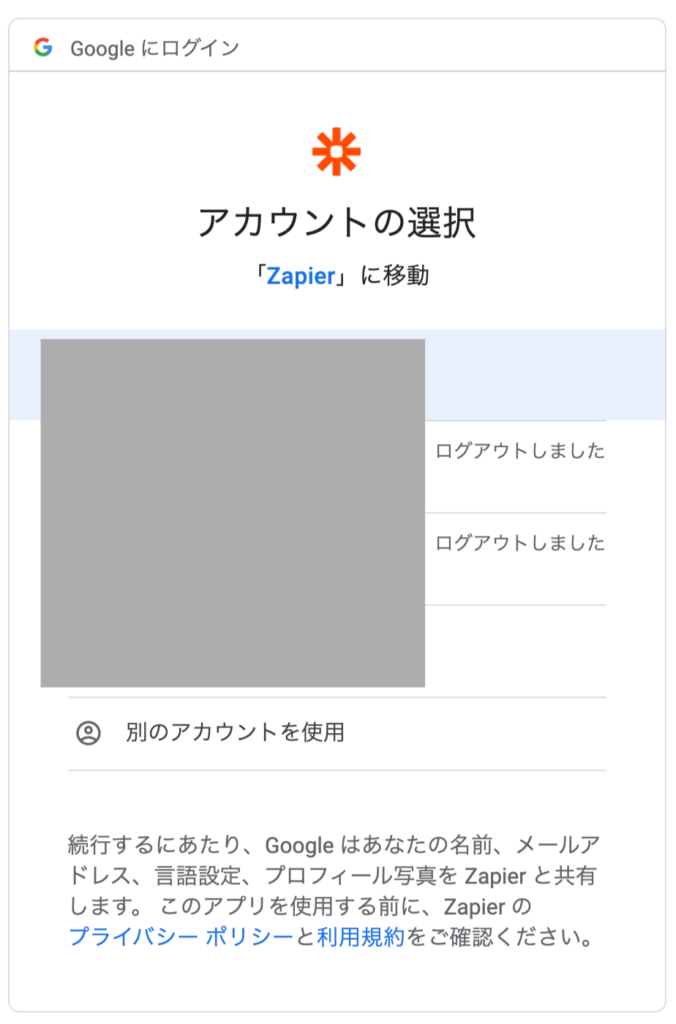
Gmailで利用しているGoogleアカウントを選択してください。
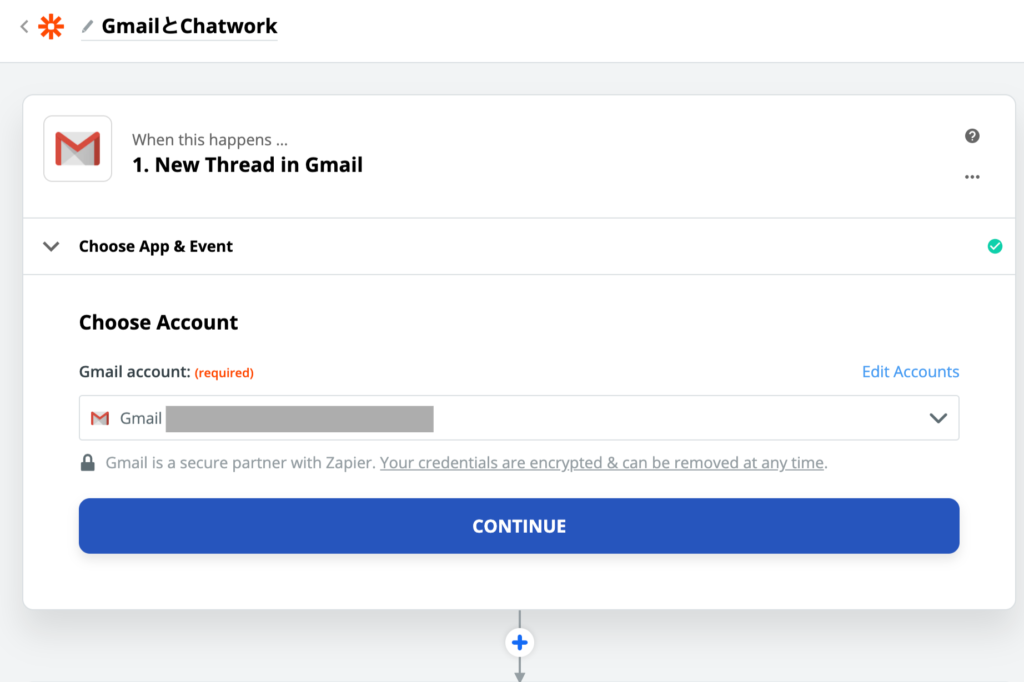
選択すると、Zapierの画面でアカウントが紐づいた状態になっています。
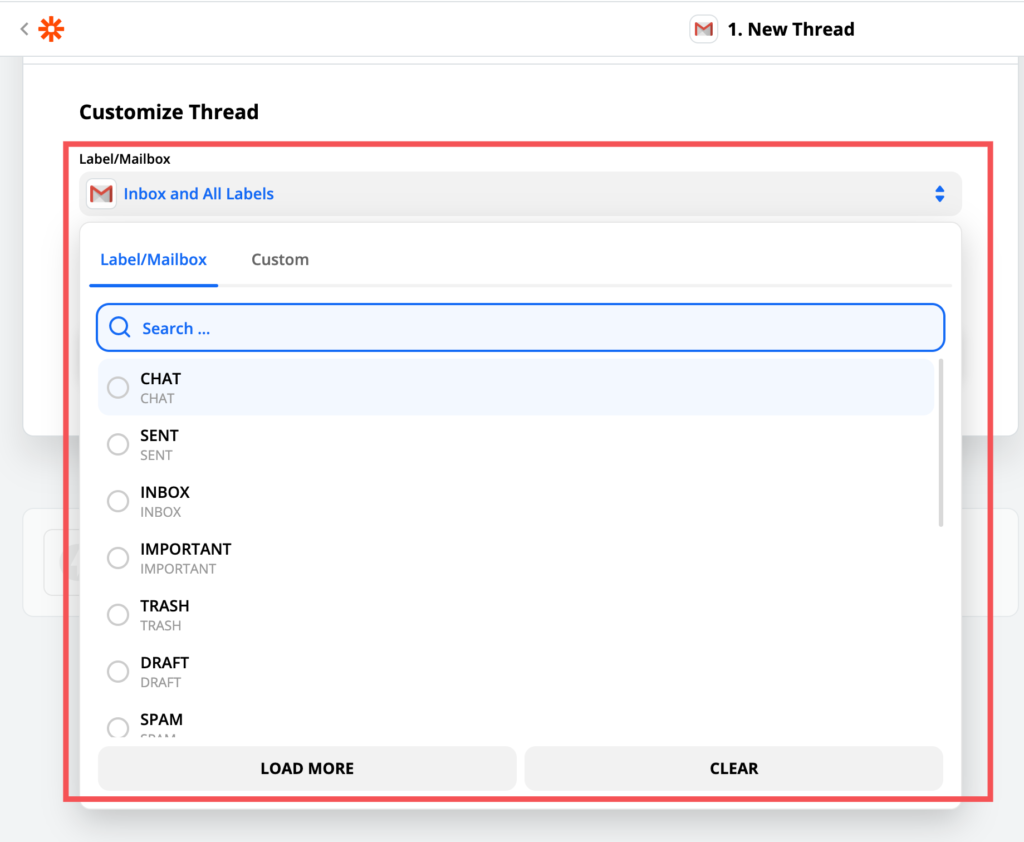
次に「New Thread」を選択したので、どのスレッドにするのかを選択することになります。スレッドが多い場合は、「LOAD MORE」のボタンをクリックして表示件数を増やしてください。
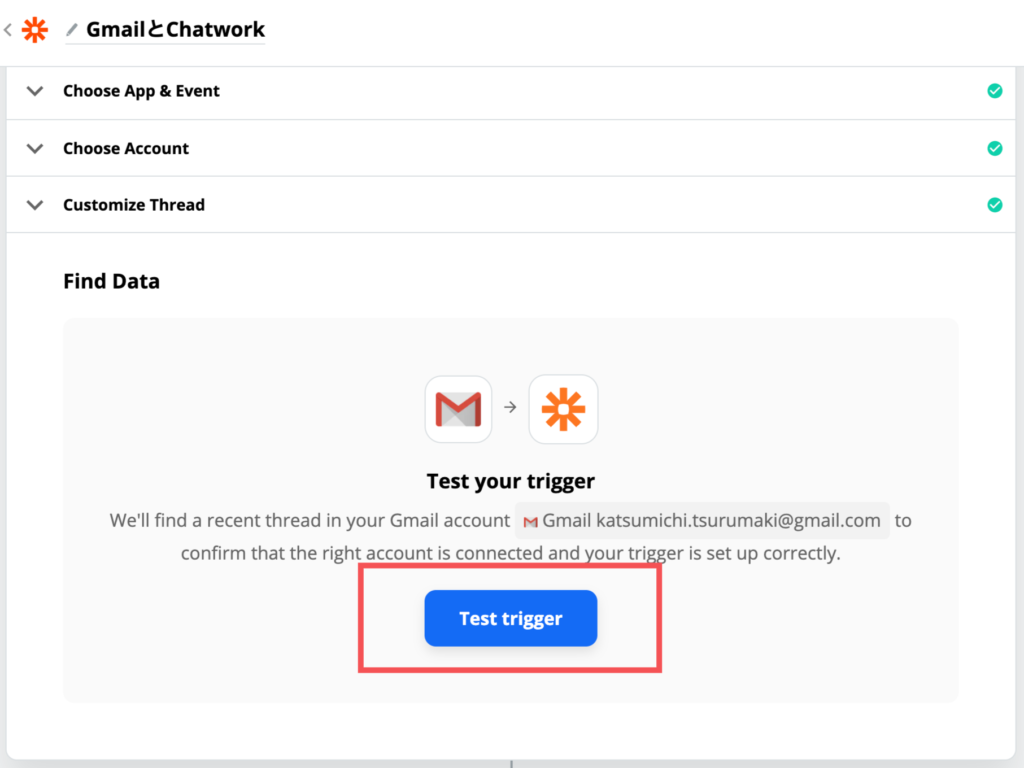
最後に該当するメールがあるかをテストするので、「Test trigger」のボタンをクリックしてください。
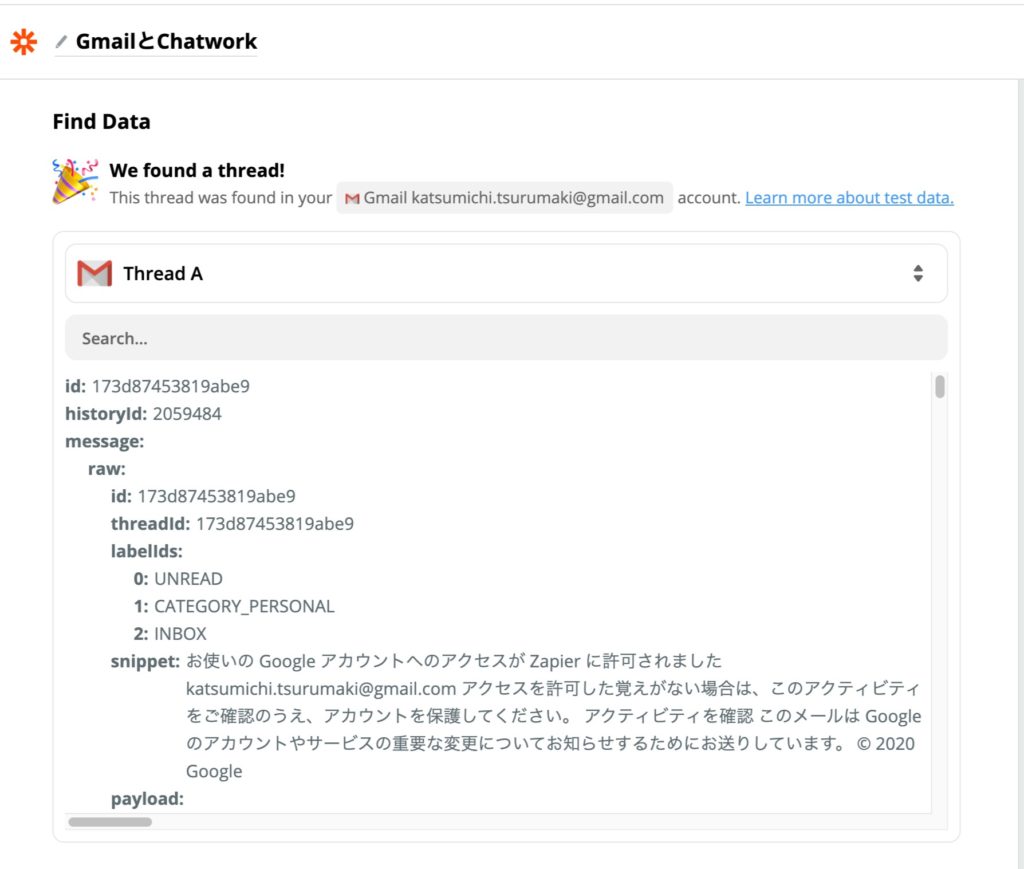
該当するメールがあれば、上記のようにプレビュー表示してくれます。これでZapierのアクションの設定は完了です。
Zapierのアクションとは、先ほど設定したトリガーが起動した際に、どのようなアクションを行うかを設定します。
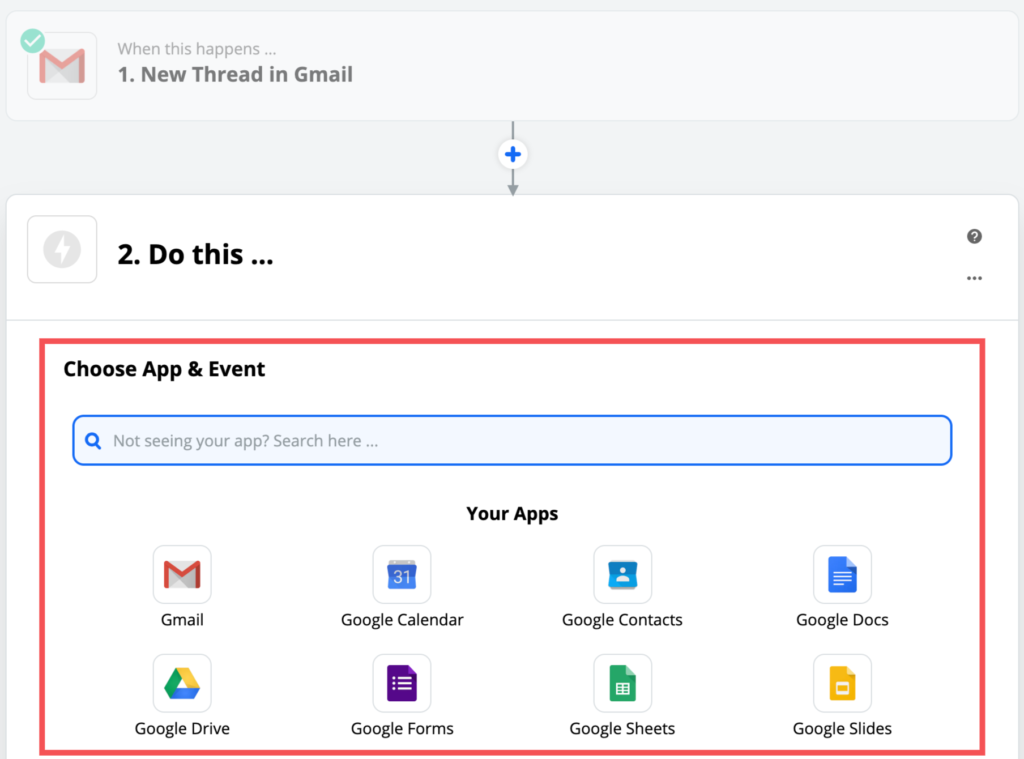
「Do this…」の「Choose App & Event」ではトリガーが起動した際に、何のサービスでアクションを行うか選択します。
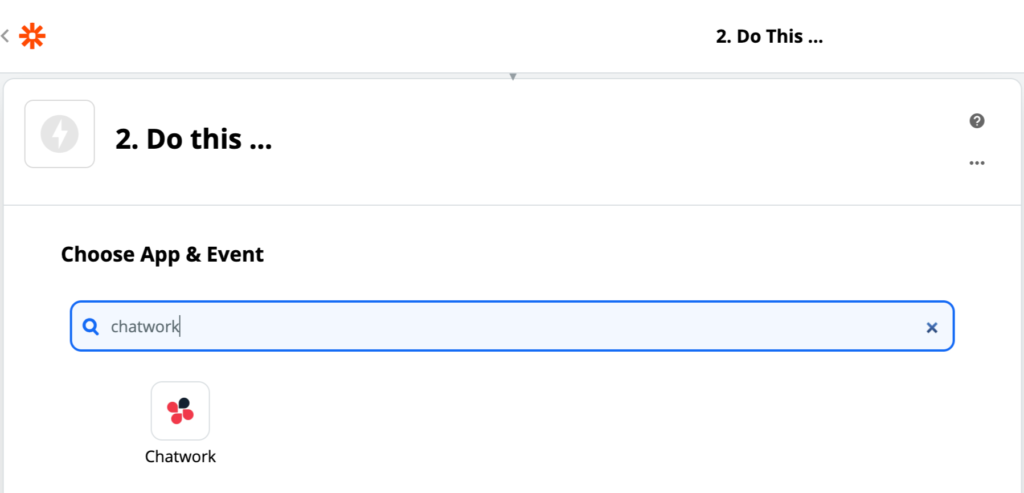
連携できるサービスが多いので、見つからない場合は、検索窓にサービス名を入力してみるとヒットしますよ。
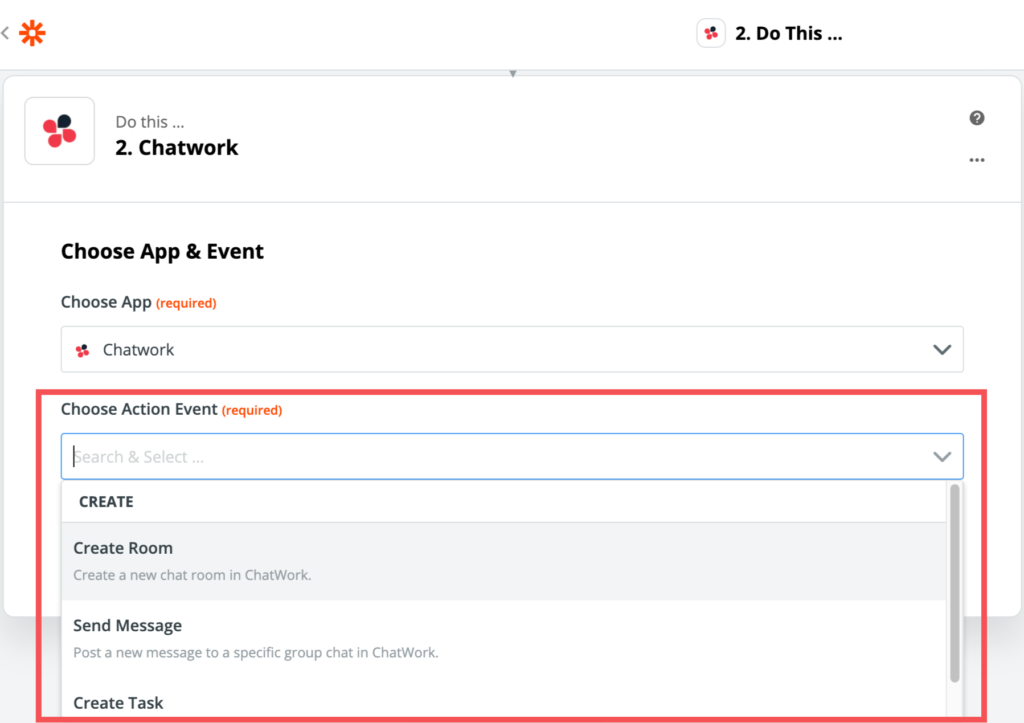
「Choose Action Event」では、アクションの種類を選択することができます。
Create Room
→チャットルールを新規で作成する
Send Message
→メッセージを送信する
Create Task
→タスクを新規で作成する
一番利用することが多そうな「Send Message」を選択します。ちなみにグループチャット全員にプッシュ通知を送ることもできますが、特定の人にプッシュ通知を送る送り先の設定も可能です。
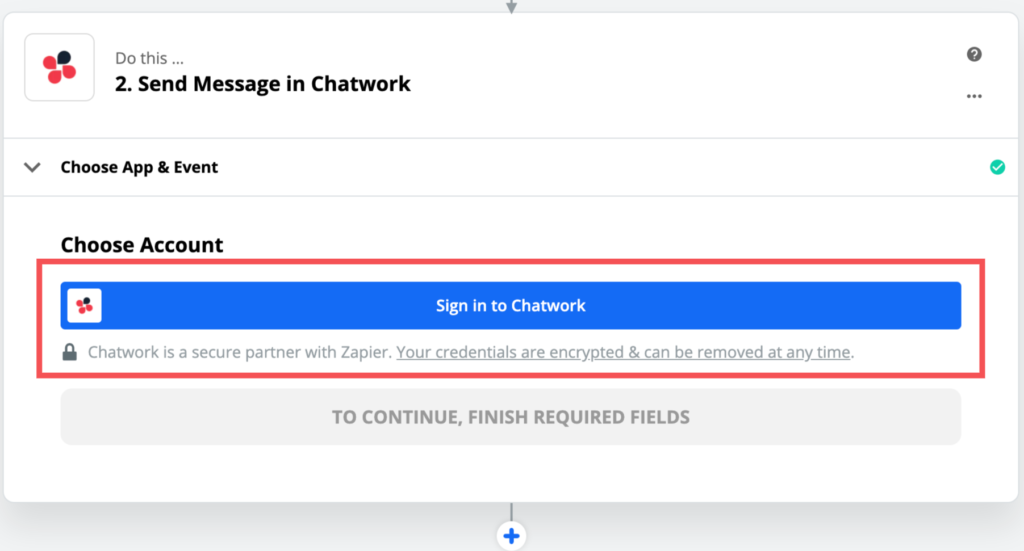
次にGmailでもあった認証になります。「Sign in to Chatwork」のボタンをクリックします。
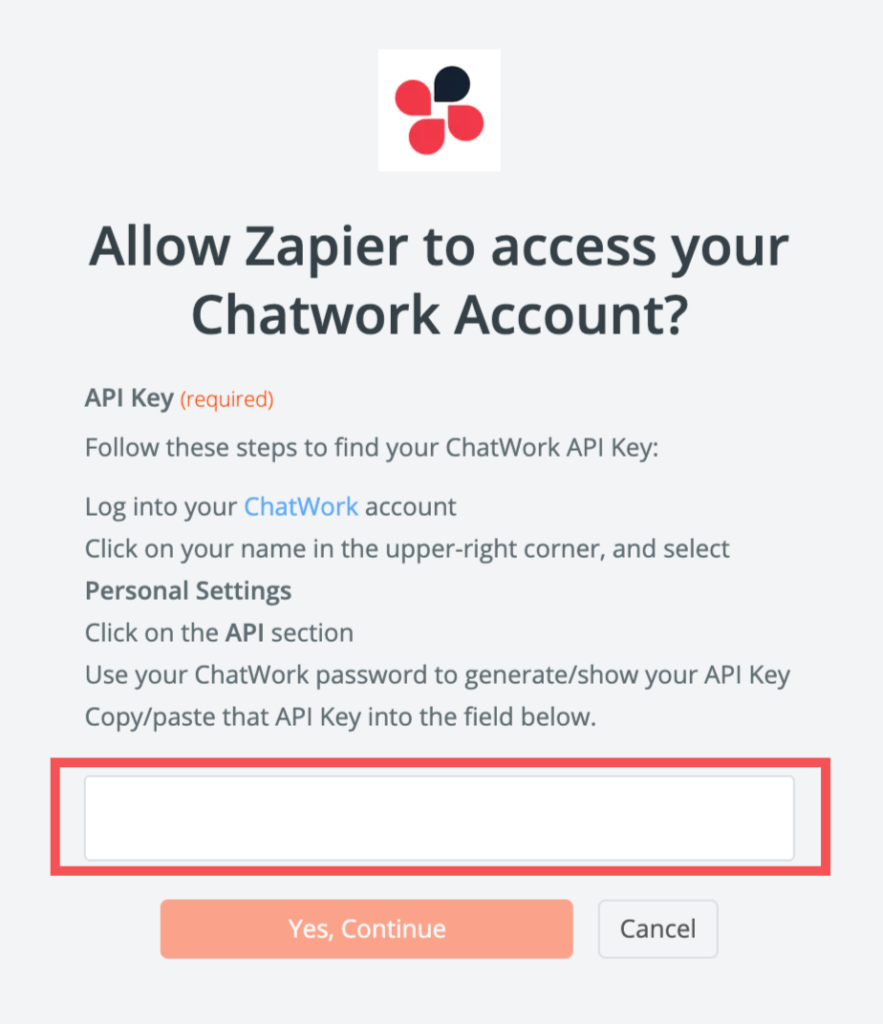
ここで準備のときにメモったChatworkのAPIキーを入力します。
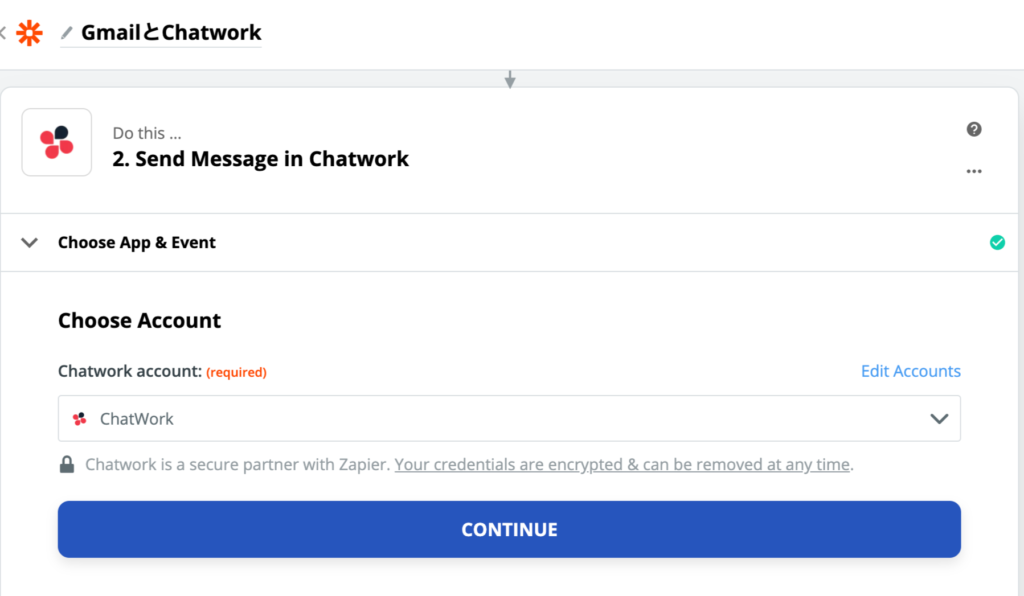
認証が完了すると上記のようにChatworkが選択された状態になります。
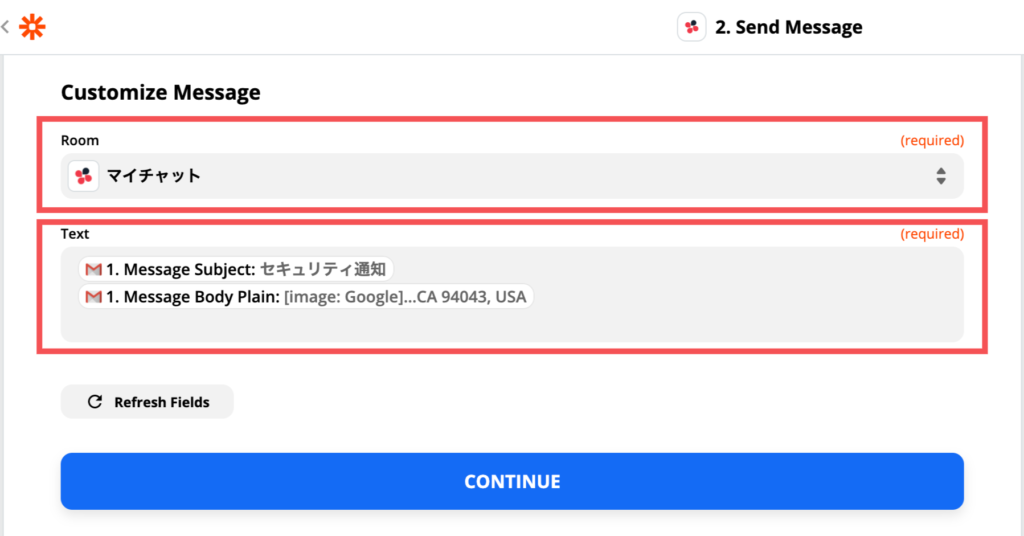
「Room」はどこのチャットルームにメッセージを送信するのか、「Text」はメッセージの本文をカスタマイズすることができます。
メッセージ本文のカスタマイズでは、件名だけ、本文だけなど柔軟にカスタマイズできるので、設定→テストを繰り返して理想に近い形を探って見てください。
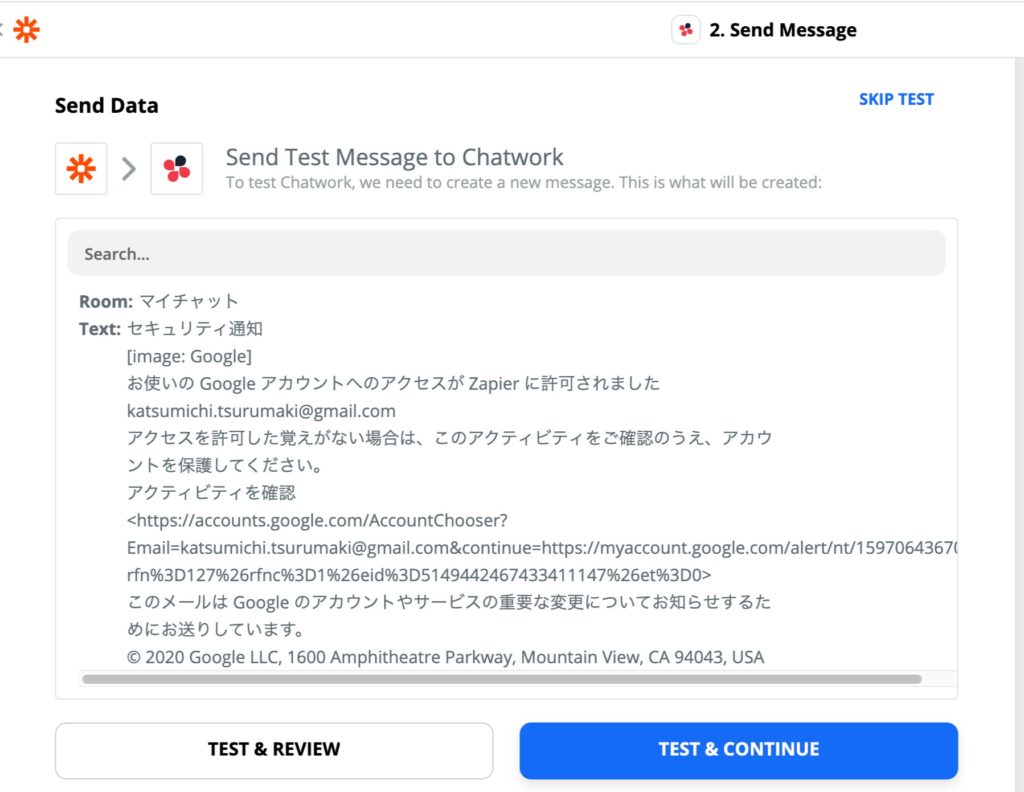
最後にプレビューが表示されます。
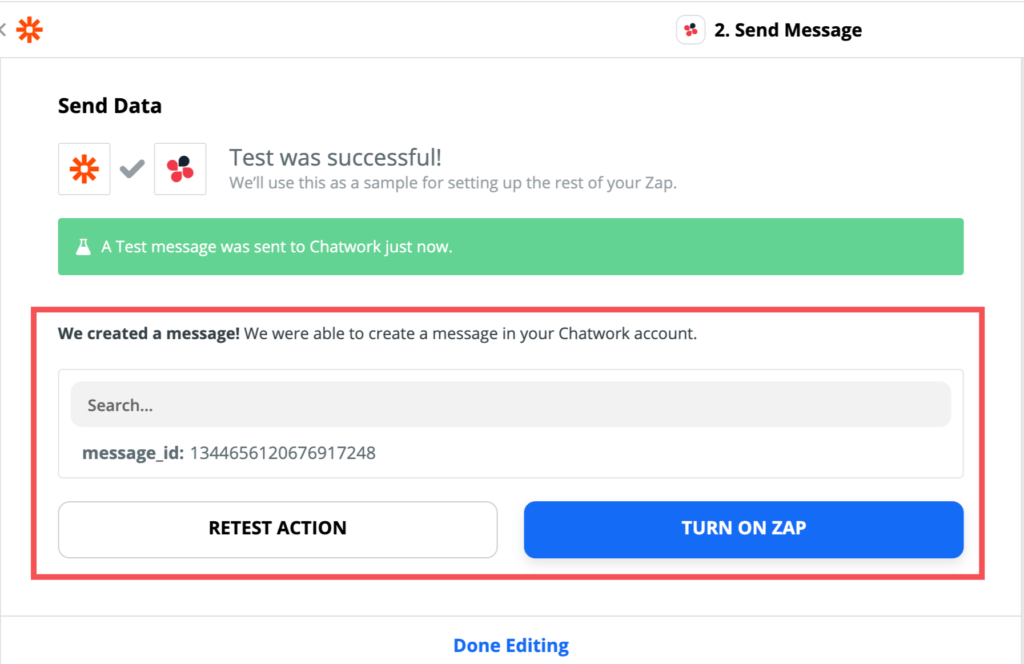
テストを行い、問題なければ「TURN ON ZAP」のボタンをクリックしてZapierを起動させてください。
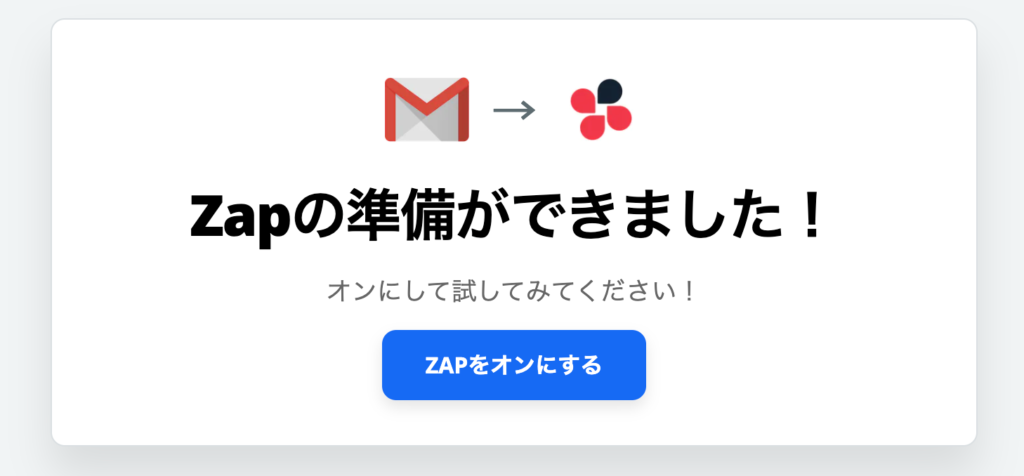
全て完了すると、上記の画面が表示されます。

Zapの準備ができました!あとは起動するだけ!
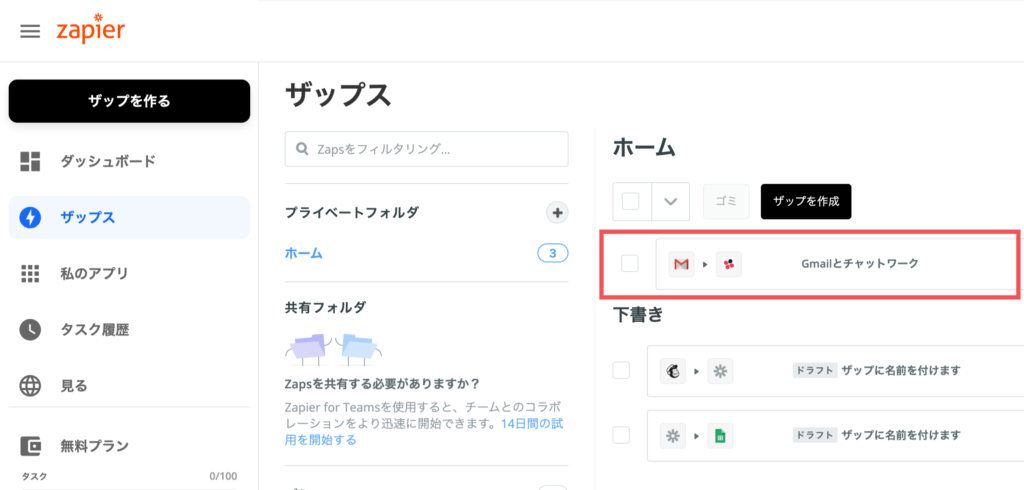
設定が完了した時点で、Zapの画面の右側に表示されるようになります。