
- 現役Webマーケター
(元Webディレクター) - 東証一部上場の不動産系企業で勤務
- 最高収益:月間30万円


今回は初めてGoogle Search Console(サーチコンソール)を使うという方に使い方を解説していきたいと思います。
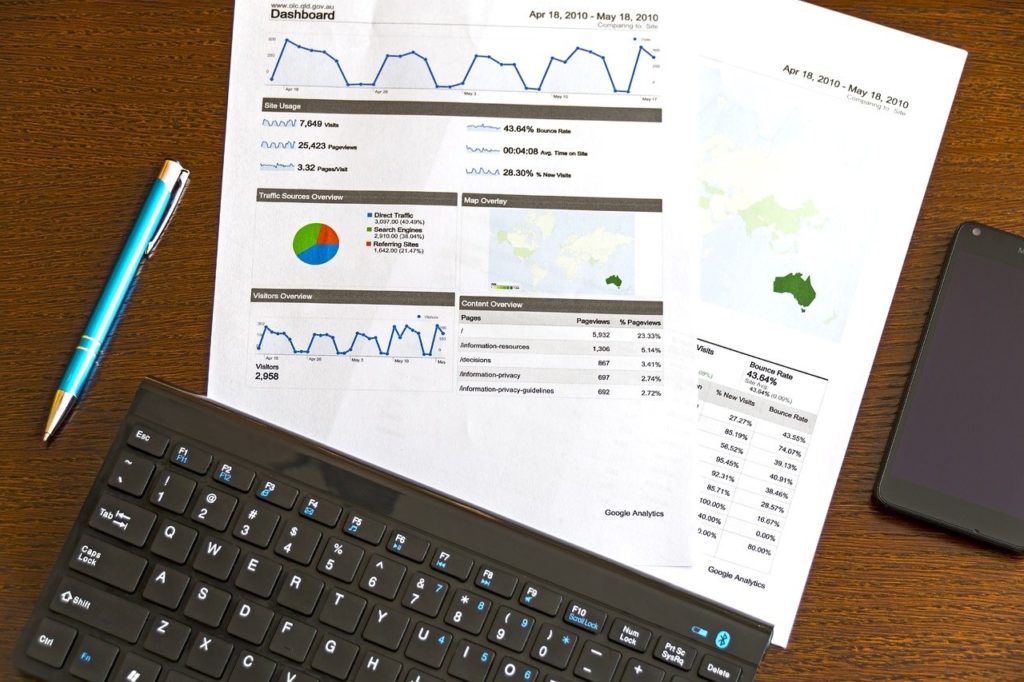
Google Search Consoleは自身のウェブサイトが検索結果ページで「どのぐらいのパフォーマンスを発揮しているか」というのが簡単に分かる分析ツールになります。
SEO対策に力を入れられている方は、検索結果ページでの表示回数、クリック数、平均順位といったパフォーマンスは常日頃気にされていると思います。Google Search Consoleはそのようなパフォーマンスが一目瞭然で分かりやすく初心者でも扱えるツールになっています。
ちなみにGoogle Search Consoleは無料ツールですが、無料なことがびっくりするぐらい豊富な機能があり、現在ではサイト運営者の必須ツールになっています。
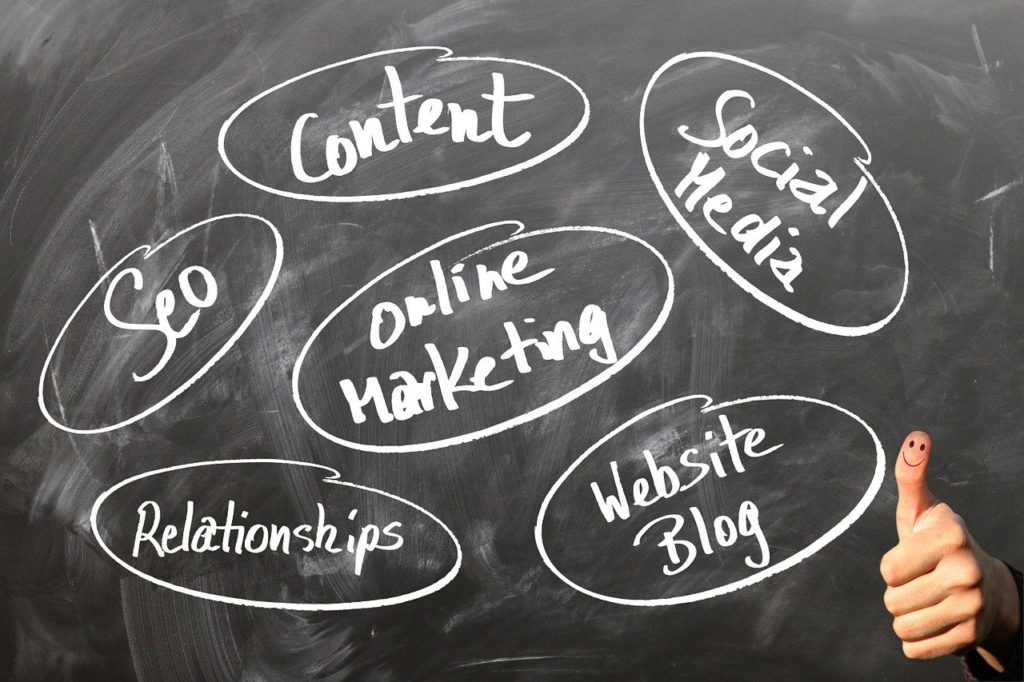
もっと具体的にGoogle Search Consoleで何ができるのか説明します。
検索結果ページでの表示回数、クリック数、平均の掲載順位など、検索結果でどれぐらいパフォーマンスがあったのかが分かります。
例えば、表示回数は多いのにクリックされていなかったり、クリックされているのに表示回数が少なかったりや平均掲載順位が低かったりなど、何が問題でどこを改善すれば良いかが見えてきます。
Google Search Consoleはキーワード毎に検索順位が分かる機能があるので、検索順位計測ツールのような使い方ができます。SEO対策を行う上で検索順位の変動は常に監視しておく必要があるので、この機能は大変便利です。
表示回数、クリック数、検索順位はエクセルやスプレッドシートでダウンロードできるので、別の管理用のエクセルなどでまとめることも簡単にできます。
さらにキーワード毎に検索結果ページに何回表示されて、そのうち何回クリックされたのか、また平均検索順位も分かるので改善点が分かりやすいのも特徴です。
Google検索エンジンに新しく作成したページが適切にクロールされているか、インデックスされているかが分かります。
ちなみにGoogle Botがクロールした時に何が問題があれば、「カバレッジ」に有効、エラー、除外などのように分類されて表示されるので意図しないことが起きていたらすぐ気づけます。
またGoogleからペナルティーを受けたり、セキュリティーの問題があった時もGoogle Search Console上で確認できます。対応後はGoogle Search Console上で改善したことを申請することもできます。
Google Search Consoleの初期設定は下記になります。
順番に説明していきます。
Googleアカウントを持っている方は何もしなくて大丈夫です。Googleアカウントを持っていない方はまずはアカウントを作成してください。
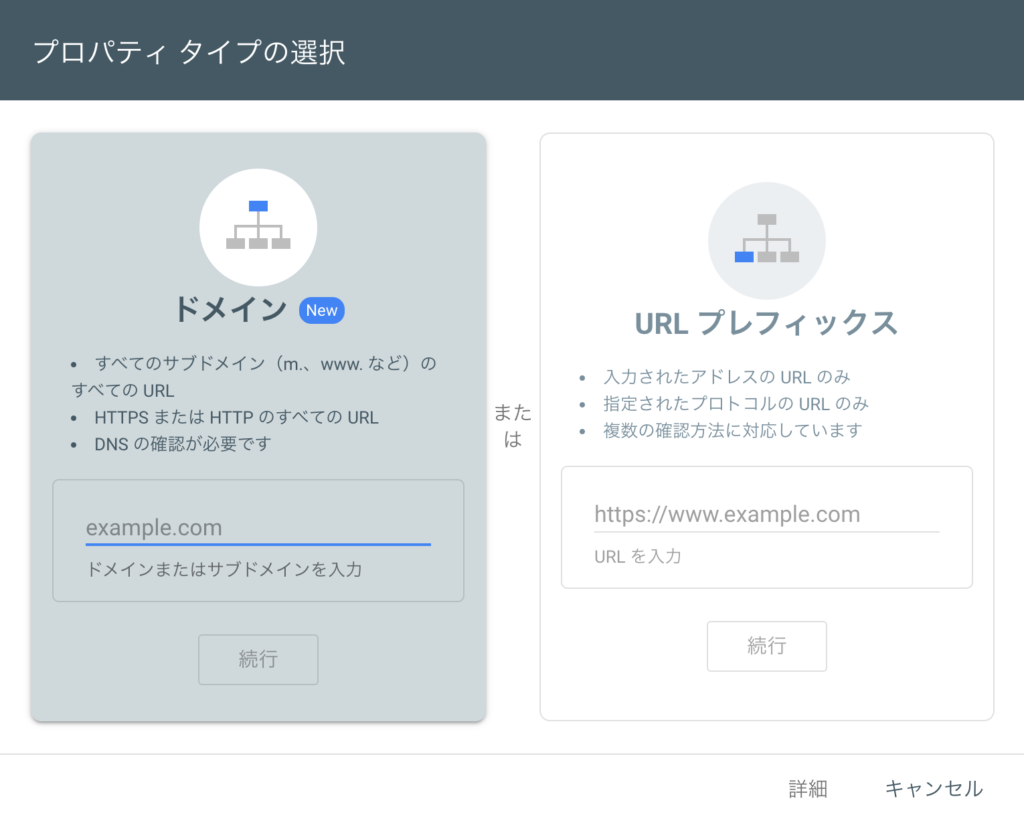
プロパティタイプの選択は簡単に言うと、Google Search Consoleで解析する範囲を決めるステップです。
全体的ではなく一部のページで良いのであれば、「URLプレフィックス」になります。DNSレコードの編集ができる環境であれば「ドメイン」できないのであれば「URLプレフィックス」になります。
ドメイン
httpsまたはhttp、wwwの有無に関わらず、サイト全体が解析対象になります。
DNSレコードの設定が必須になります。
URLプレフィックス
サイト全体または一部を指定して解析が可能です。
httpsやhttp、wwwの有無など、URLが異なると別と見なすので解析対象に含まれなくなります。
DNSレコードの設定が不要です。
GoogleアナリティクスでGoogle Search Consoleの数字も計測するためにGoogleアナリティクスとの連携の設定もしておきましょう。
基本的に画面に沿って設定すれば問題なく完了します。もしGoogleアナリティクスの「Search Consoleの設定」にサイトURLが表示されなければ、Google Search Console側でサイトの追加が適切に登録されていない可能性が高いです。
ドメインの所有権はプロパティタイプの選択によって確認方法が変わります。
ドメイン
確認方法は「DNSレコードの確認」一択となります。DNSの公式サイト内で確認してください。
URLプレフィックス
Googleアナリティクスを利用している場合は「Google Analytics」、利用していない場合は「HTMLタグ」がおすすめです。
XMLサイトマップ送信かURL検査でGoolge検索エンジンにクロール・インデックスをリクエストしておきましょう。
WordPressサイト
XMLサイトマップはプラグイン「Google XML Sitemaps」「XML Sitemap Google News」などで作成できます。
WordPressサイト以外
無料ツール「sitemap.xml Editor」などで作成可能です。作成したサイトマップはFTPソフトを経由して、サーバーにアップロードする必要があります。
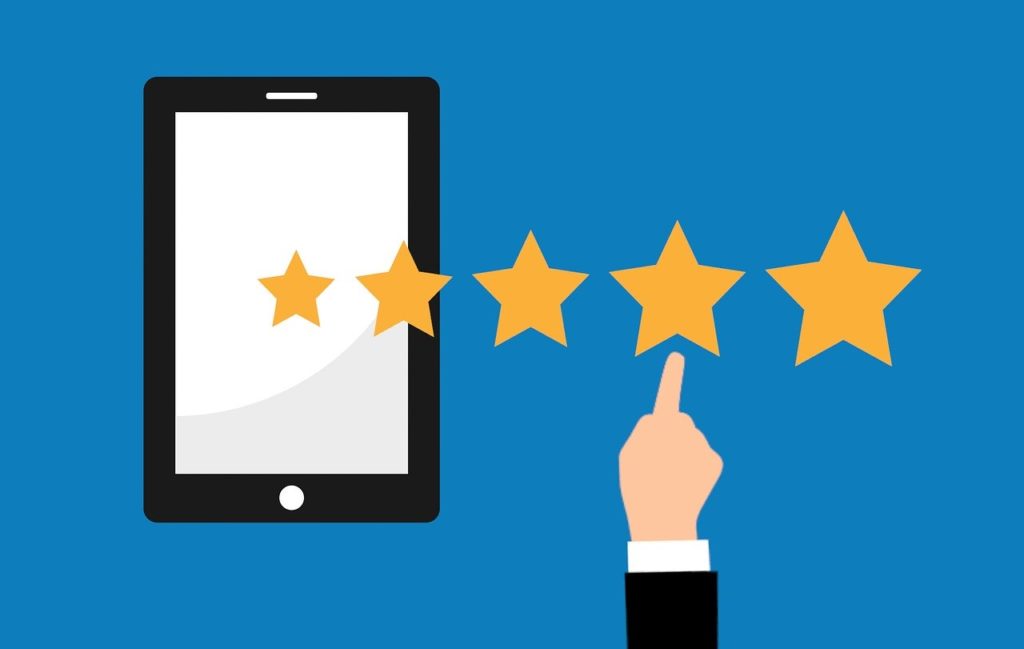
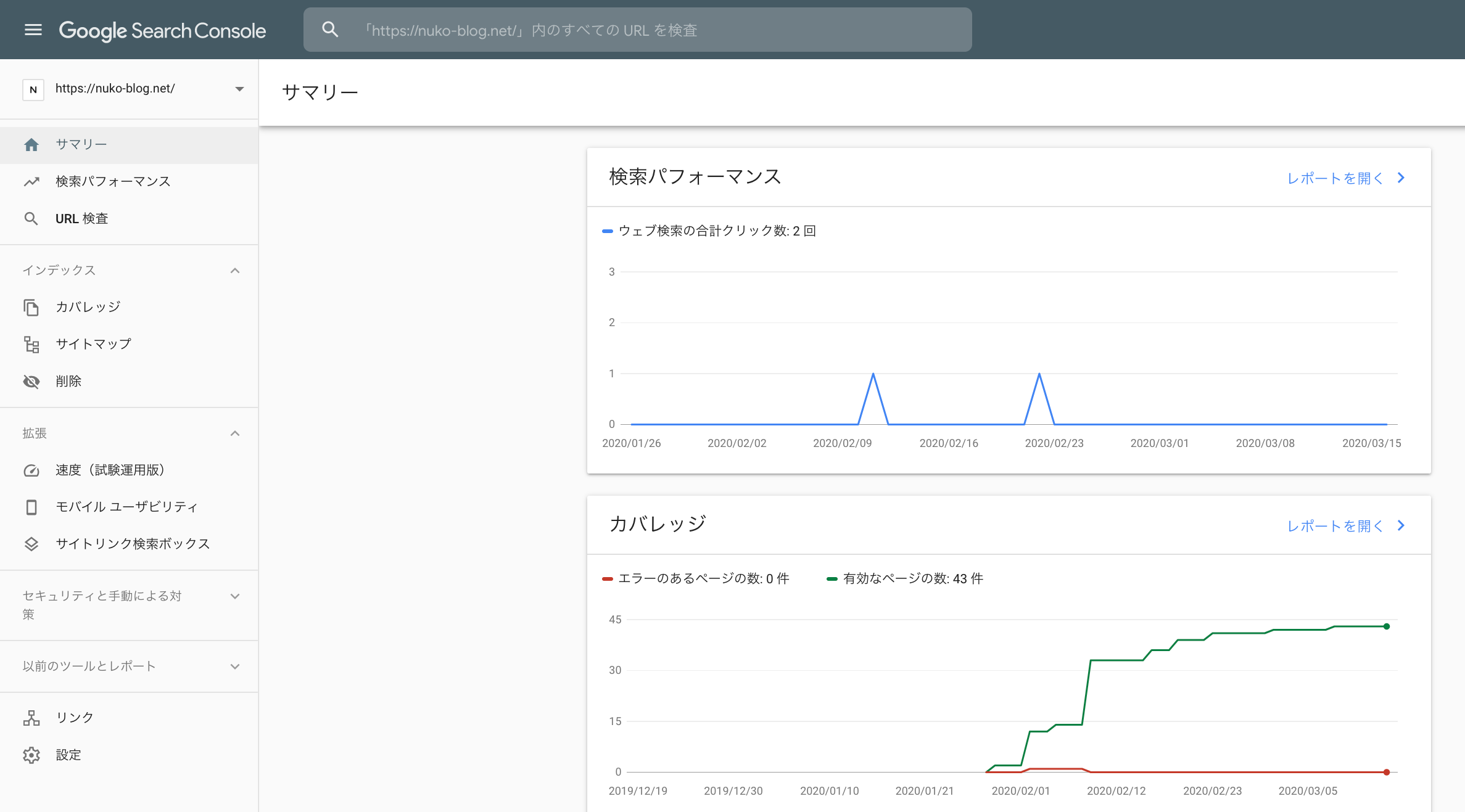
サマリーはGoogle Search Consoleのトップページのような画面になります。検索パフォーマンス、カバレッジ、拡張(速度、モバイル ユーザービリティ、サイトリンク検索ボックス)の3つが表示されるので概要はここで確認できます。
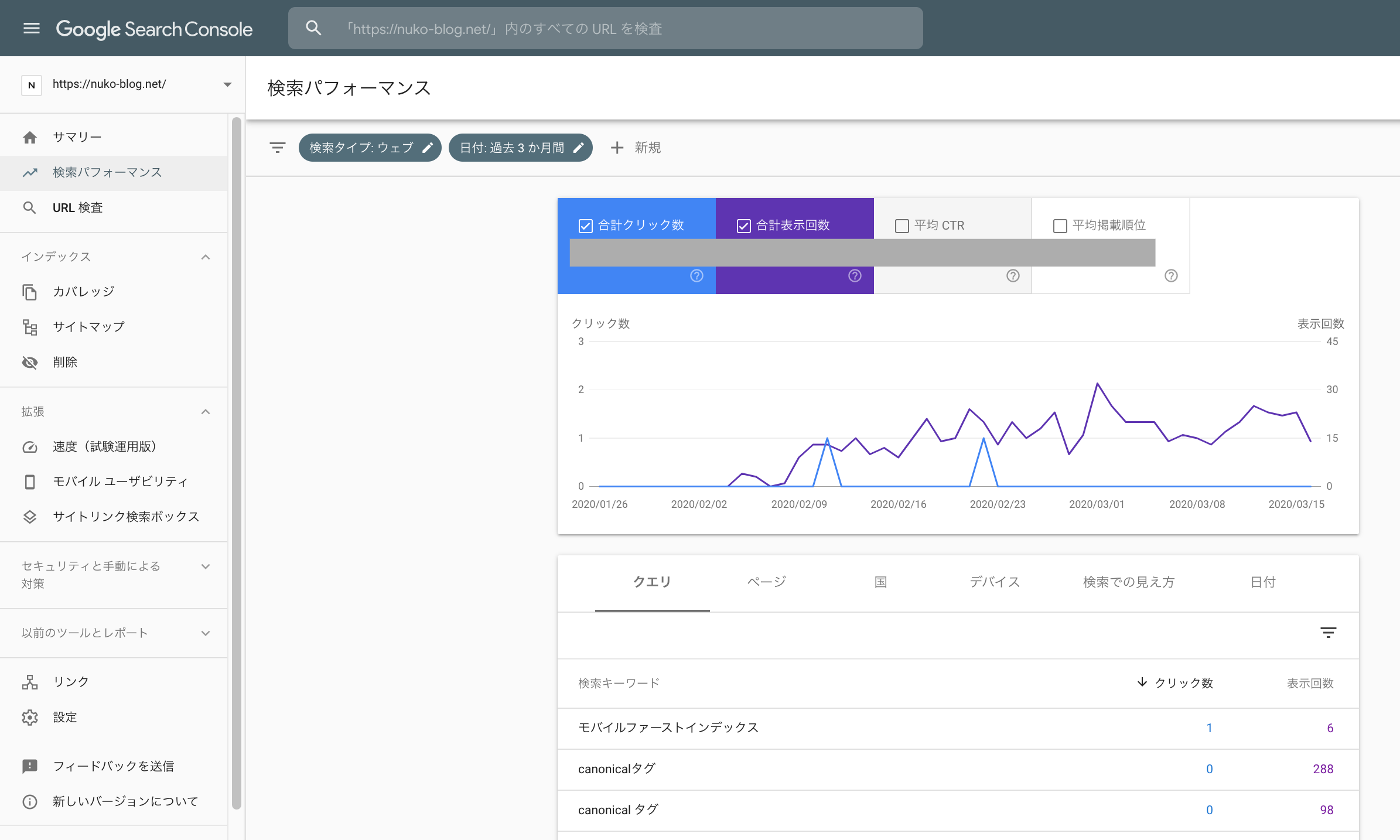
検索パフォーマンスはよく使うページの一つで、検索結果ページでのパフォーマンスが分かる画面です。表示回数、クリック数、平均検索順位の推移が分かります。タブを切り替えることでキーワード毎、ページ毎などで見方を変えることができます。
また上部には検索機能が付いているので、特定の期間やキーワードなどで表示内容をカスタマイズすることもできます。
特にキーワード毎の表示回数やクリック数が分かるので、想定しているクエリで表示されて、流入しているのかを把握することができます。
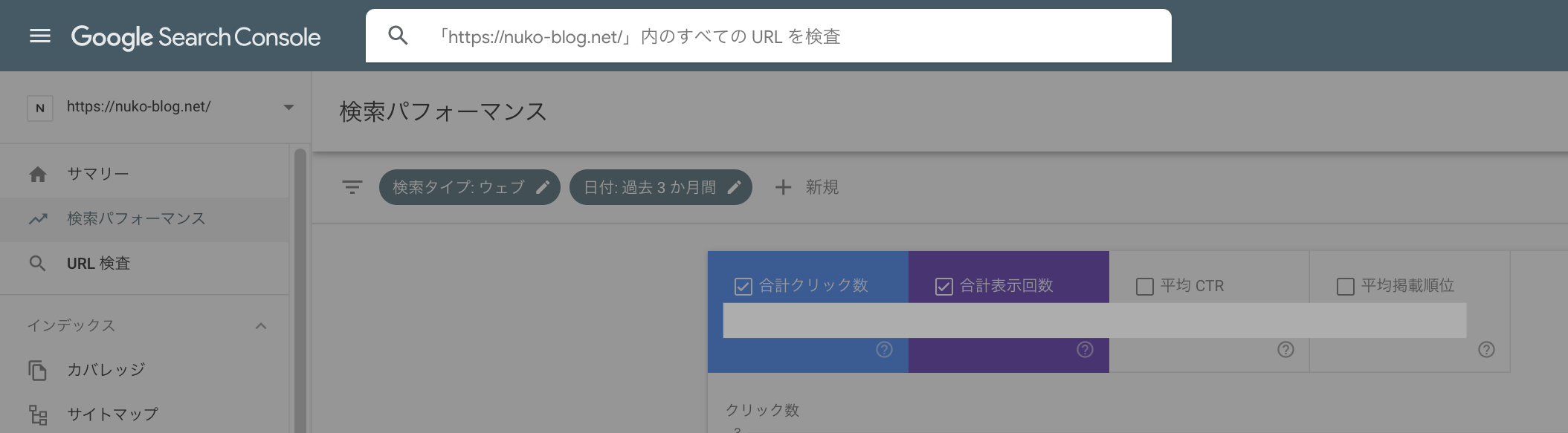
URL検査では、自身のウェブサイトのページがGoogleに適切にインデックスされているかを確認することができます。AMPエラー、構造化に関するエラー、インデックス登録エラーなどが確認できます。
使い方はとてもシンプルでメニューから「URL検査」をクリックすると入力窓が表示されるので、調べたいページのURLを入力して実行すると数秒~数分で確認できます。
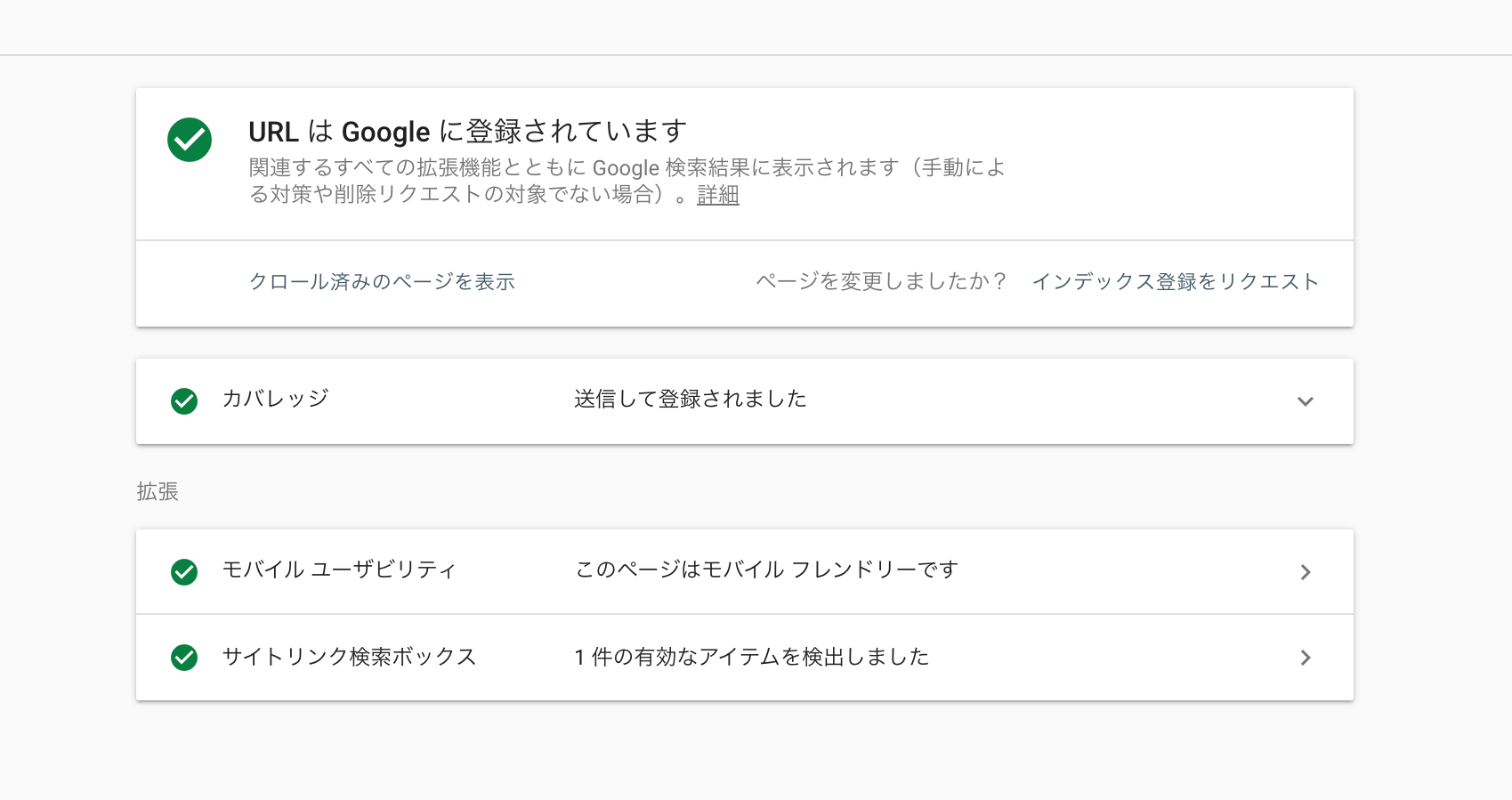
問題がない場合、上記のような画面になります。「URLはGoogleに登録されています」という表示が出るとともにカバレッジ、モバイルユーザビリティ、サイトリンク検索ボックスに緑のチェックアイコンが付きます。
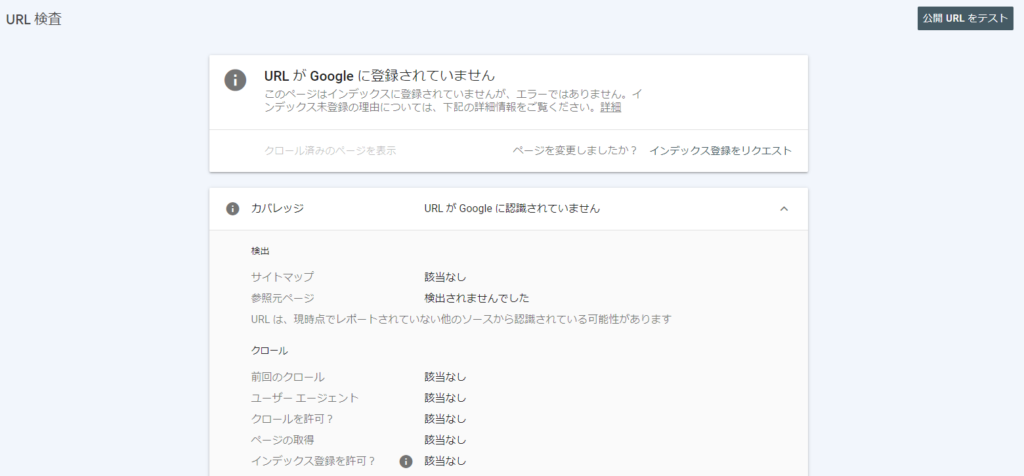
逆にインデックスされていないページは上記のような画面になります。「インデックス登録をリクエスト」のリンクをクリックすることでGoogleにインデックス申請をすることができます。
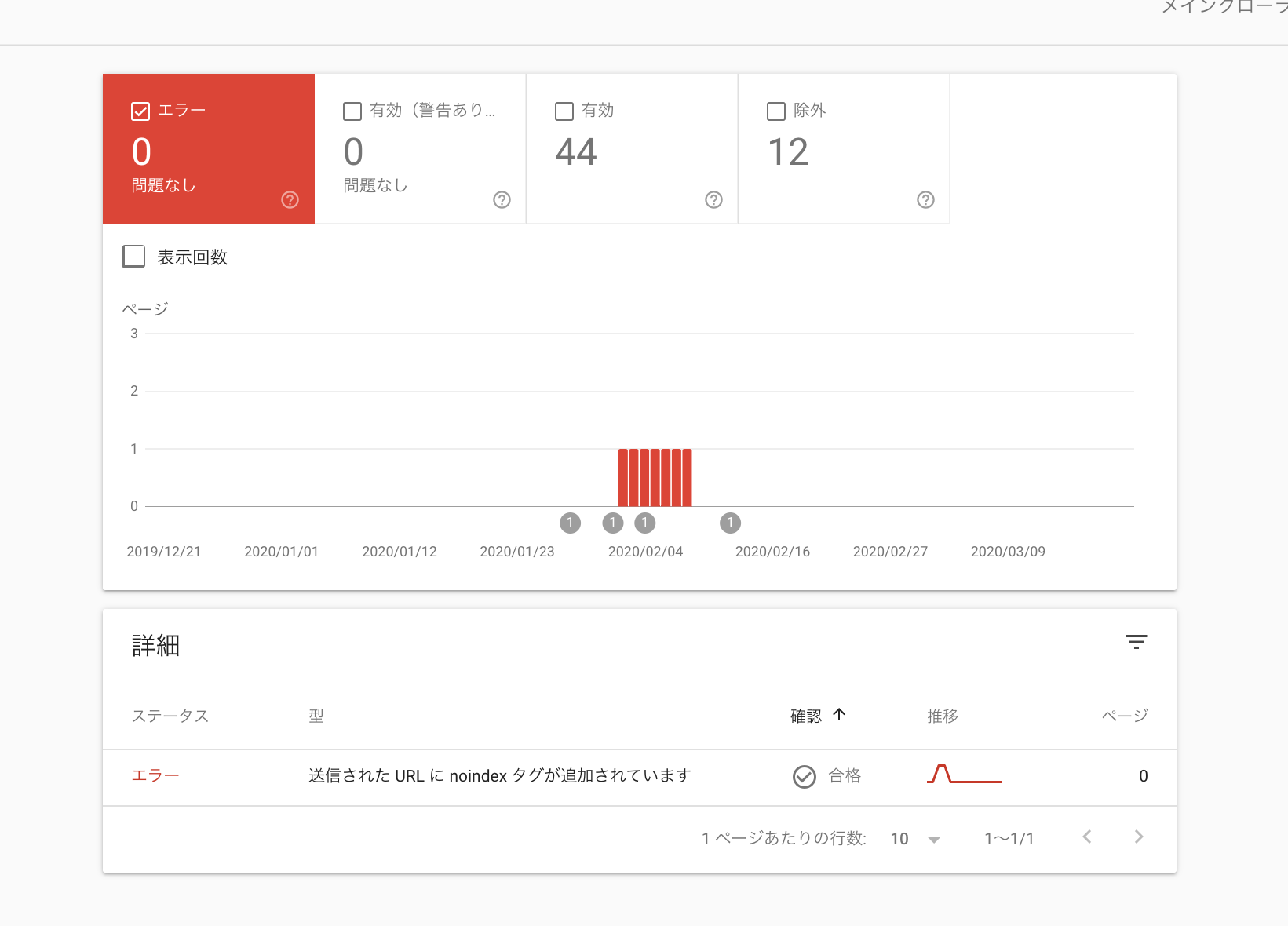
カバレッジでは、先ほどのURL検査と同様でウェブページのインデックス状況を一覧で確認できる画面になります。エラー・有効(警告あり)・有効・除外の4つに分類されて、それぞれのステータスに該当するページ数が表示されます。
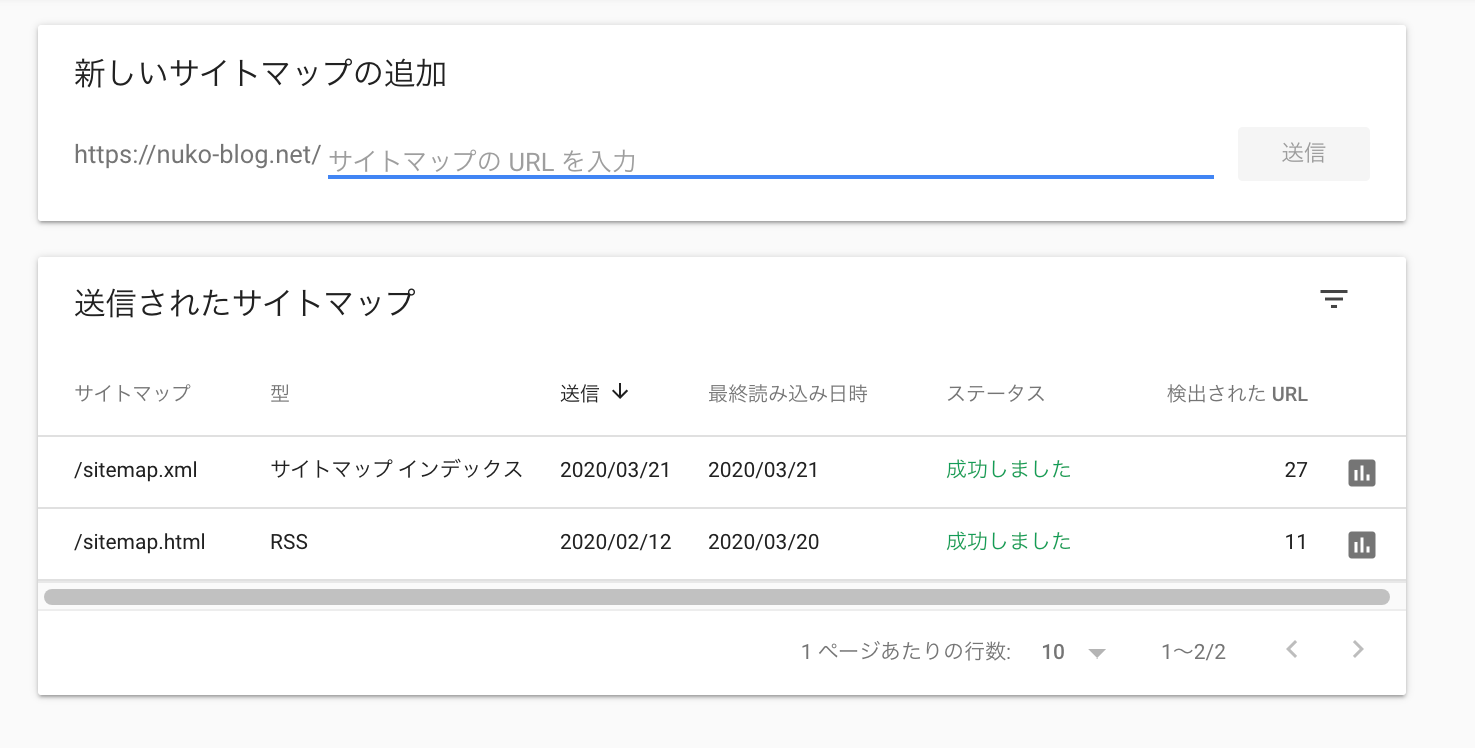
サイトマップでは新しく作成したページ、更新したページなど、まだGoogle botがクロールしていなくて「インデックスされていない」「最新の状態が反映されていない」ページをGoogleに送信することができます。
送信するサイトマップはサーバー上にxml形式でアップロードしておく必要があります。アップロードしたら、サイトマップファイルが置いてあるURLを入力して申請します。

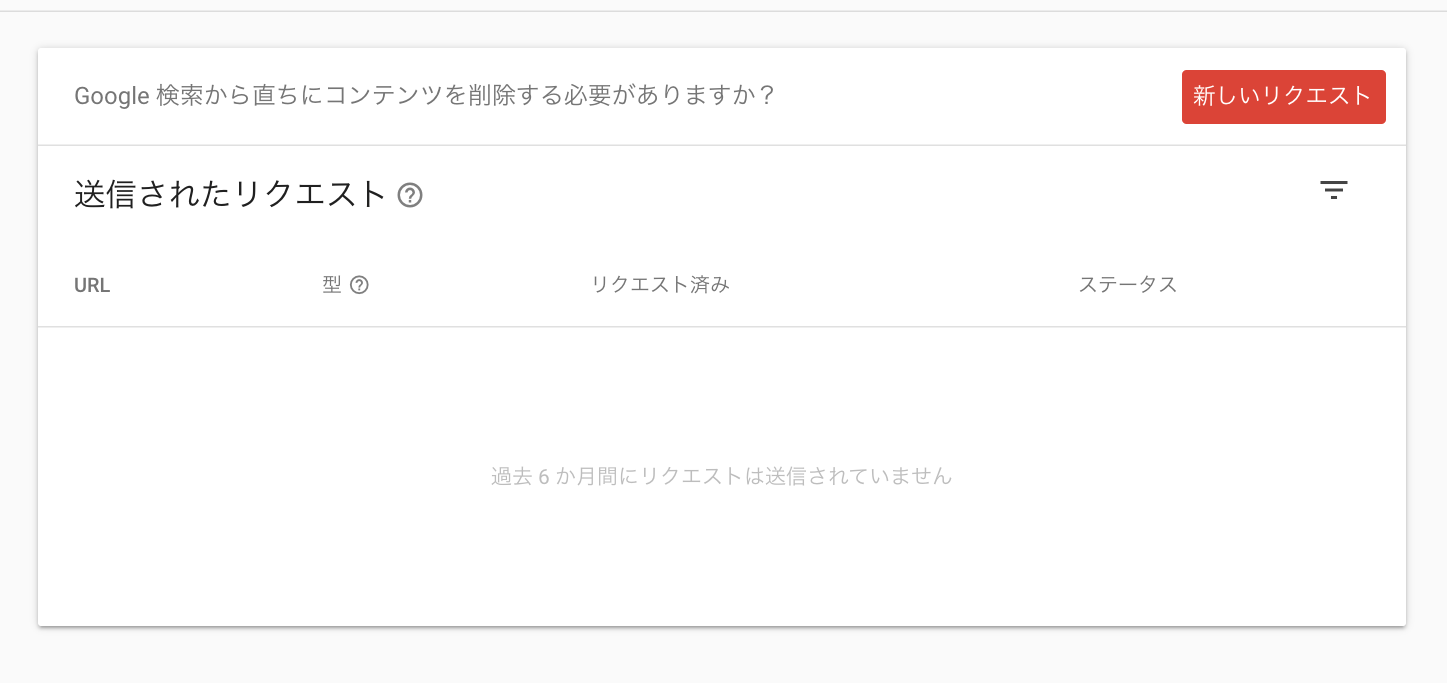
先ほどはサイトマップを送信してインデックスを促進していましたが、削除メニューでは今度は反対に既にGoogleにインデックス済みのページを検索結果から削除(インデックスの取り消し)申請ができます。
右上の赤色のボタン「新しいリクエスト」から申請ができます。申請すると一覧に表示されます。
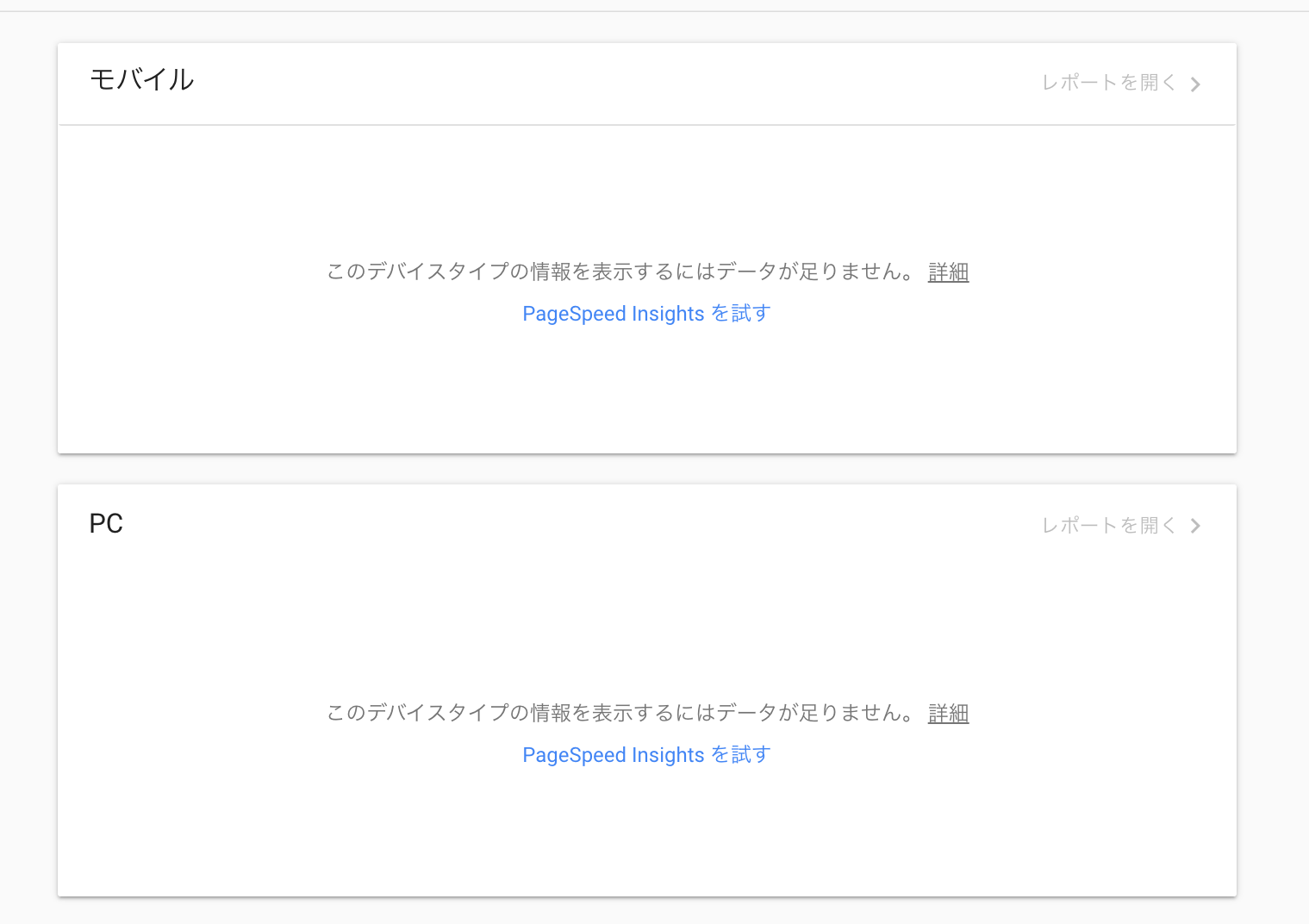
速度ではPageSpeed Insightで計測した結果が連携されると思うのですが、現状は表示されていませんでした。
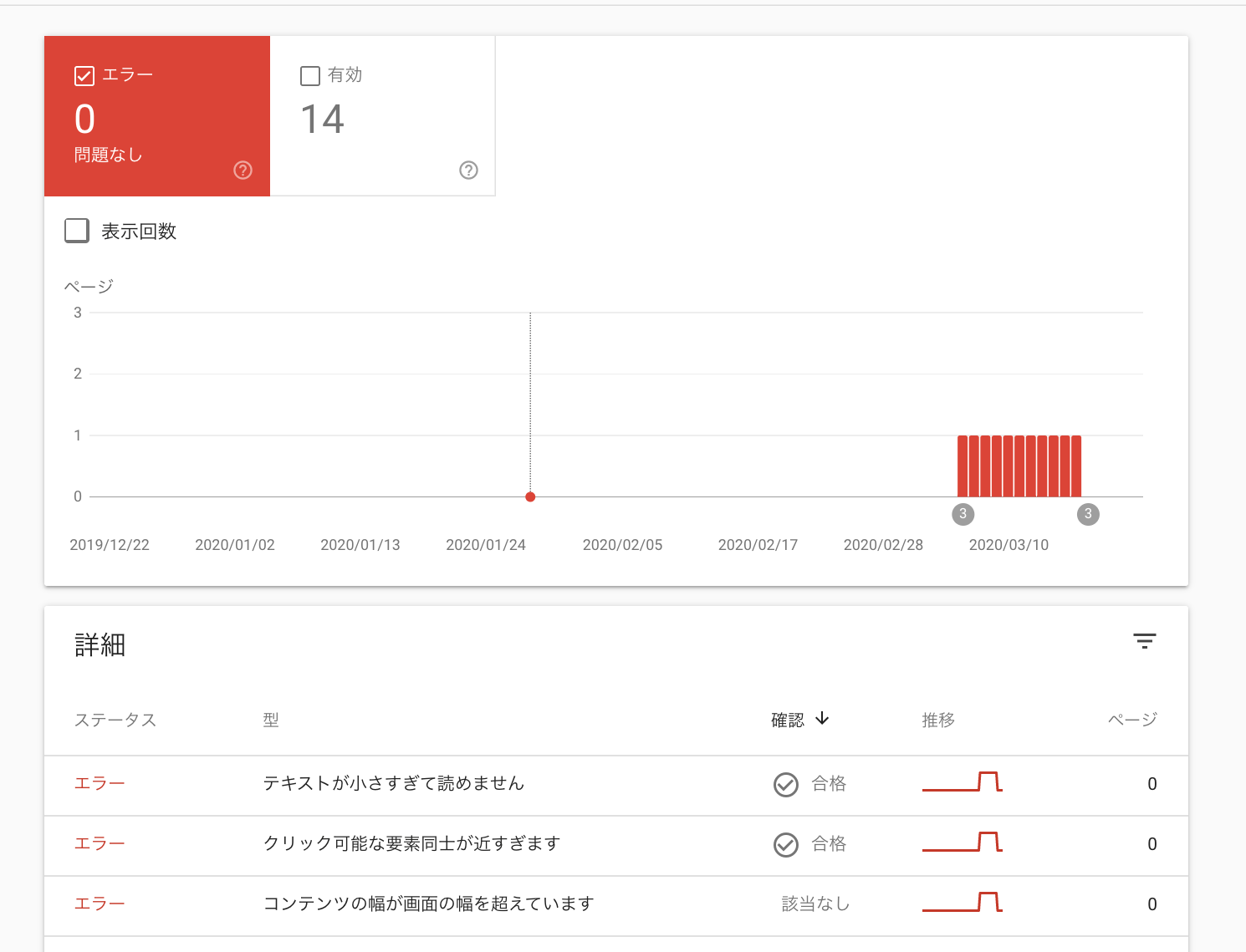
モバイルユーザービリティでは、スマホデバイスにおいて改善点があれば表示されます。
「テキストが小さ過ぎて読めません」「クリック可能な要素同士が近すぎます」「コンテンツの幅が画面の幅を超えています」といった、スマホ表示でよりユーザビリティを高めることができそうな問題を教えてくれます。
ただ、ユーザビリティは問題ないのは前提であえてデザイン的にしている表現に対しても指摘されることがあるのであくまで参考として捉えるのが良いでしょう。
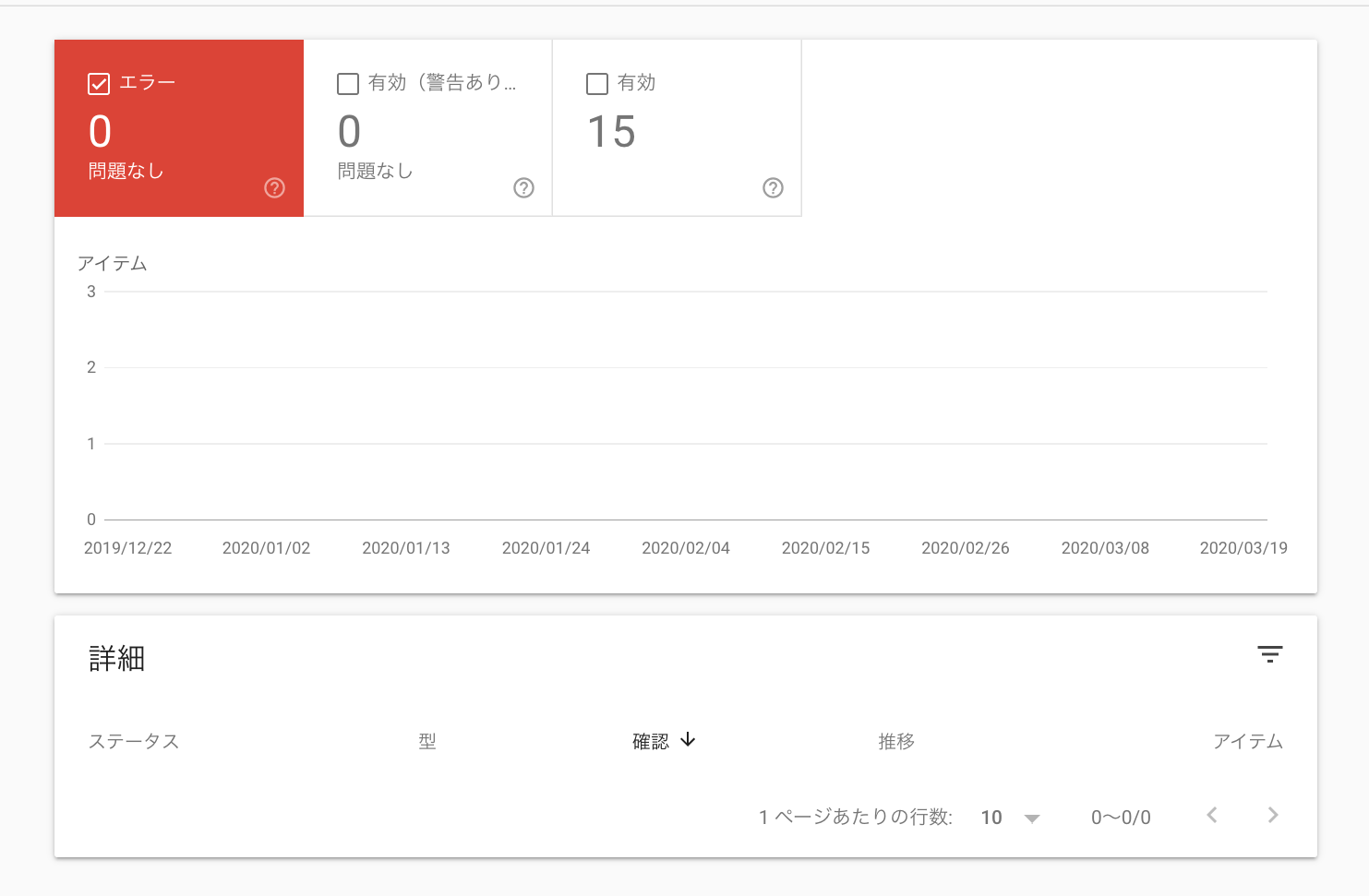
サイトリンク検索ボックスとはGoogle検索結果ページに表示される検索窓のすぐ下のボックスを指しています。サイト内で目当てのページにすぐにアクセスできるため便利な機能です。
ただサイトリンク検索ボックスが表示されるかどうかはGoogle次第なので確実ではありません。表示されるための努力としては、クローラーが巡回しやすいサイト構造にしたり構造化マークアップを行うなどが考えられます。
Googleからもし万が一自身のウェブサイトに対して、 手動でペナルティーを下した時にはこの「手動による対策」にペナルティーに関する内容が表示されます。
この手動による対策でペナルティーを受けてしまうと、ウェブサイトの一部または全てのページが検索結果ページから表示されなくなるため一大事です。
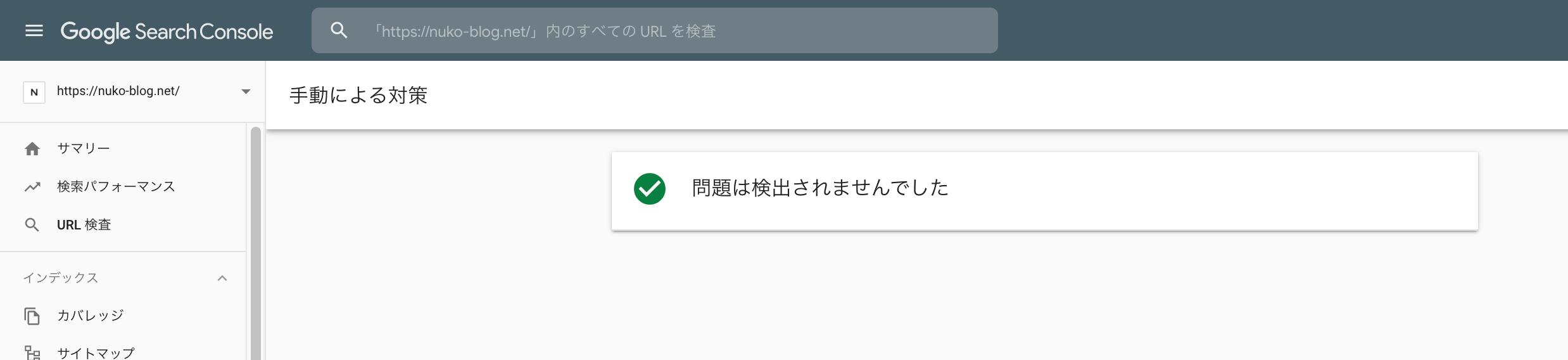
自身のウェブサイトに対して、 サイトがハッキングされている、または訪問者やそのパソコンに損害を与えそうな動作が検出された場合、Googleが実施した対応内容が表示されます。
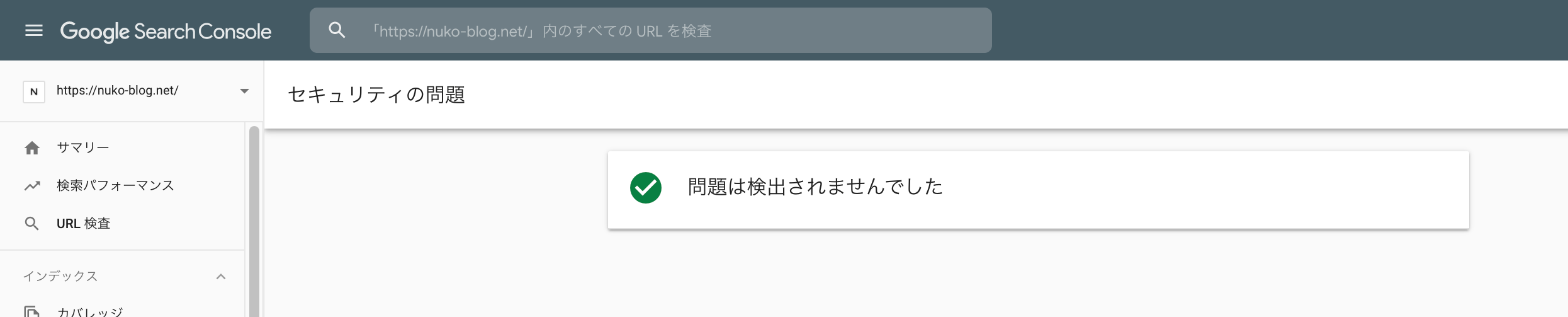
以前のツールとレポートでは、旧Google Search Consoleで利用できた「インターナショナルターゲティング」「クロールの統計情報」「メッセージ」「URLパラメータ」「Web Tools」などのメニューがあります。
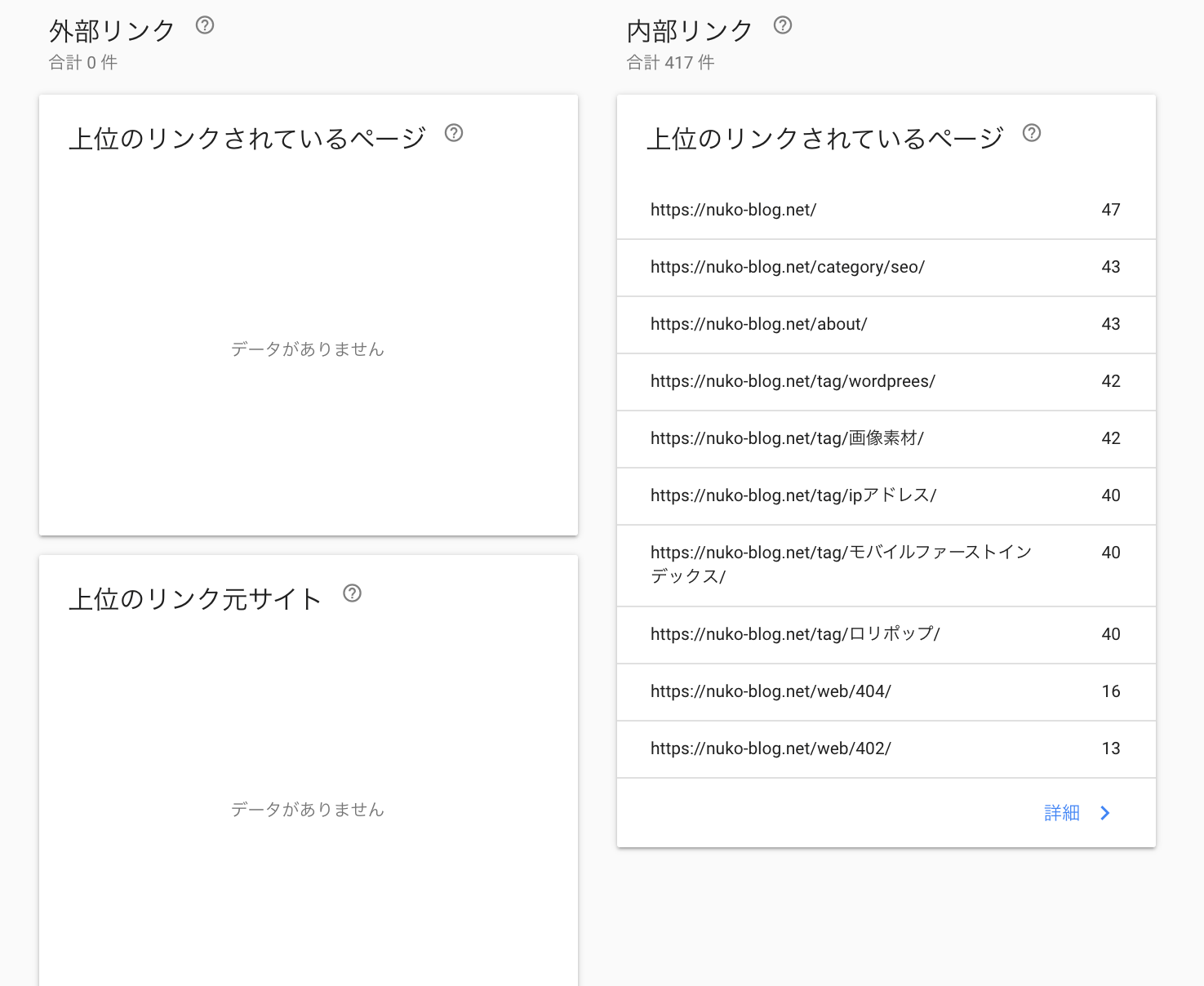
リンクでは、外部リンクと内部リンクがあるページのURLとリンク数が表示されます。
外部リンクでは、評価の高いサイトからリンクをもらっているのか、また逆に評価の低いサイトからリンクをもらっていないかをチェックします。
内部リンクでは、狙っていた内部リンクの構造になっているかをチェックします。
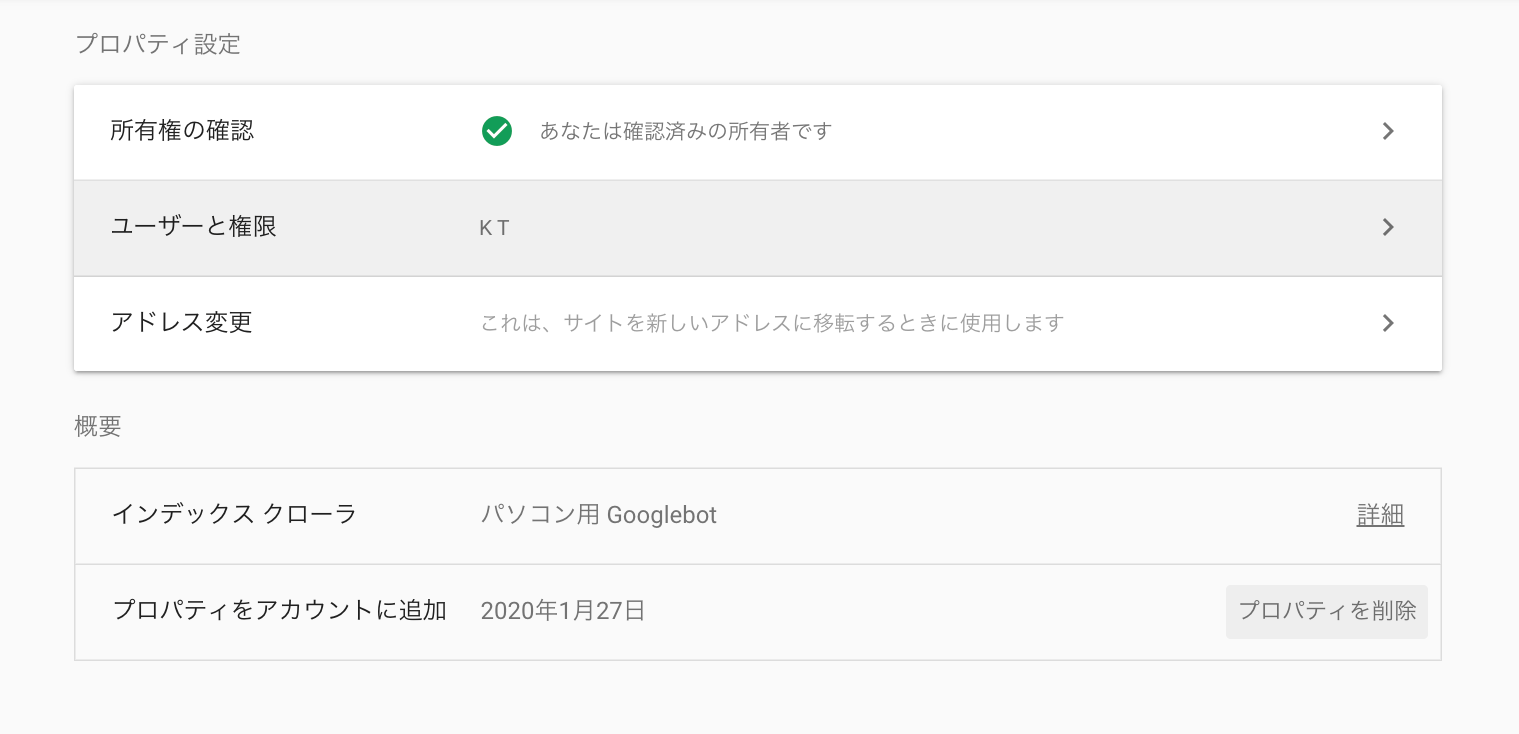
設定では、 Google Search Consoleに登録されているウェブサイトの所有者情報の確認ができます。所有者になった日付やウェブサイトに関する権限などが表示されます。